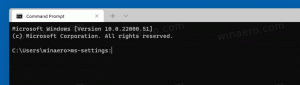Tilbakestill Windows Security App i Windows 10
Slik tilbakestiller du Windows Security-appen i Windows 10
Nylig Windows 10-versjon kommer med er en ny app kalt Windows Security. Applikasjonen, tidligere kjent som "Windows Defender Dashboard" og "Windows Defender Security Center", er opprettet for å hjelpe brukeren med å kontrollere sine sikkerhets- og personverninnstillinger på en klar og tydelig måte nyttig måte.
Den inkluderer alle innstillingene relatert til Defender antivirus, og mye mer. Applikasjonen forener mange nyttige sikkerhetsalternativer du kanskje vil spore og kontrollere. Brukergrensesnittet til Windows Security-appen kommer med en verktøylinje til venstre og hovedområdet som opptar resten av vindusområdet. Når du åpner applikasjonen, viser den en spesiell startside, som organiserer innstillinger i kategorier som Virus- og trusselbeskyttelse, Enhetens ytelse og helse, Brannmur og nettverksbeskyttelse, Familiealternativer og mer.
Du kan starte Windows Security fra Start-menyen eller med en spesiell snarvei. Alternativt kan du få tilgang til den ved å bruke ikonet i magasinet.
Hvis Windows Security-appen ikke åpnes, krasjer eller ikke fungerer som den skal, kan du prøve å tilbakestille den ved å bruke en av følgende metoder.
For å tilbakestille Windows Security-appen i Windows 10,
- Åpne Start-menyen.
- Lokaliser Windows Security-snarveien og høyreklikk på den.
- Plukke ut Mer > Appinnstillinger fra kontekstmenyen.
- De Avanserte instillinger siden for Windows Security-appen åpnes. Der, gå til Nullstille seksjon.
- Der, klikk på Nullstille knappen, og bekreft operasjonen.
- Du kan nå lukke Innstillinger-appen.
Du er ferdig.
Tips: Hvis du skriver Windows-sikkerhet i søkeboksen på oppgavelinjen vil du kunne åpne siden Avanserte alternativer for appen direkte ved å klikke på Appinnstillinger link.
Alternativt kan du bruke PowerShell til å tilbakestille Windows Security-appen.
Tilbakestill Windows-sikkerhet i Windows 10 ved hjelp av PowerShell
- Åpne PowerShell som administrator. Tips: Du kan legg til "Åpne PowerShell som administrator" kontekstmeny.
- Skriv inn eller kopier og lim inn følgende kommando:
Get-AppxPackage *Microsoft. Windows. SecHealthUI* | Tilbakestill-AppxPackage. - Kommandoen ovenfor fungerer fra og med Windows 10 Build 20175, så hvis det ikke er tilgjengelig i Windows 10, bruk følgende alternativ:
& {$manifest = (Get-AppxPackage *Microsoft. Windows. SecHealthUI*).InstallLocation + '\AppxManifest.xml'; Add-AppxPackage -DisableDevelopmentMode -Registrer $manifest}. - Start Windows 10 på nytt. Egentlig skulle begge kommandoene fungere uten å starte PC-en på nytt.
Det er det.