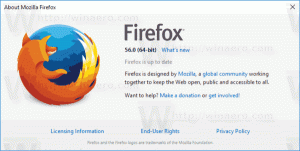Slett $GetCurrent-mappen i Windows 10
Under oppgraderingsprosessen oppretter Windows en rekke skjulte mapper i rotkatalogen til systemstasjonen (C:). Disse inkluderer $GetCurrent-mappen som kan bruke gigabyte plass.
Windows 10 oppretter automatisk $GetCurrent og $SysReset mapper under oppgraderingsprosessen. $SysReset-mappen inneholder loggfiler for en mislykket oppdaterings- eller tilbakestillingsoperasjon. Loggfilen kan brukes til å finne årsaken til et problem med å oppdatere eller tilbakestille OS.
$GetCurrent-mappen lagrer loggfiler om den siste oppgraderingsprosessen for Windows 10. Loggfilene er vanligvis små. Imidlertid kan $GetCurrent-mappen også inneholde installasjonsfilene for en funksjonsoppdatering. I så fall kan mappen ta opp 3,5 GB med installasjonsfiler.
Merk: Begge mappene er skjult og ikke synlig i Filutforsker som standard.
Hvis du ønsker å gjenvinne diskplassen din etter å ha installert de siste Windows-oppdateringene, og ikke trenger å gå gjennom loggfilene, kan du trygt slette $GetCurrent-mappen.
Du må være pålogget som administrator for å slette $GetCurrent-mappen.
For å slette $GetCurrent-mappen i Windows 10,
- Åpne denne PC-en i Filutforsker.
- I Ribbon-brukergrensesnittet til Explorer, gå til View-fanen.
- Der merker du av for Skjulte elementer. Skjulte filer vil nå vises i Filutforsker-vinduet.
- Gå nå til rotmappen til C:-stasjonen. Høyreklikk på $GetCurrent mappe, og velg Slett fra kontekstmenyen.
- Hvis du blir bedt om det av brukerkontokontroll, klikker du på Fortsette.
Du er ferdig.
Merk: Du vil kanskje fjerne merket for Skjulte gjenstander avmerkingsboksen på Vis-fanen på båndet.
Som standard er $GetCurrent mappen slettes til papirkurven. For å fjerne den permanent, hold Skifte nøkkel mens du klikker på Slett kontekstmenykommando, eller tøm papirkurven etter sletting av mappen.
Alternativt kan du slette mappen ved å bruke ledeteksten.
Slett $GetCurrent-mappen fra ledeteksten
- Åpne en forhøyet ledetekst.
- Skriv inn eller kopier og lim inn følgende kommando:
rd /s /q "C:\$GetCurrent"
- Lukk ledetekstvinduet når du er ferdig.
Se også følgende artikler:
- Hvordan frigjøre diskplass i Windows 10
- Start Diskopprydding med alle elementer avmerket
- Tøm Temp Directory ved oppstart med Diskopprydding
- Legg til Cleanup Drive Context Menu i Windows 10
- Diskopprydding Cleanmgr kommandolinjeargumenter i Windows 10
- Opprett en forhåndsinnstilling for Cleanmgr (Diskopprydding)
- Slett automatisk Windows.old-mappen i Windows 10
- Slik sletter du nedlastingsmappen automatisk i Windows 10
- Slik sletter du midlertidige filer automatisk i Windows 10