Lim inn som vanlig tekst i Windows 10 ved hjelp av utklippstavlehistorikk
Det er nå mulig å lime inn som ren tekst i Windows 10 ved å bruke utklippstavlehistorikk. Microsoft har oppdatert den innebygde Clipboard History-funksjonen, slik at alle brukere kan glede seg over muligheten til raskt å lime inn tekstfragmenter i et dokument uten originalformatering. Det er et etterlengtet innslag av mange.
Annonse
Faktisk, muligheten til å lime inn et tekstfragment uten formatering er allerede tilgjengelig i visse apper og på visse nettjenester. For eksempel eksisterer det lenge i Microsoft Office-apper.
I Word kan du bruke Lim inn spesial > Lim inn som ren tekst. Det er også en hurtigtast for det, Ctrl+Shift+V. Foruten Word, er lignende tilgjengelig i Excel, Outlook og andre apper.
Den populære WordPress-webprogramvaren tilbyr det samme alternativet i tekstredigeringsprogrammet når du skriver et innlegg.
Til slutt lar alle moderne nettlesere deg lime inn det kopierte fragmentet som tekst uten å formatere ved å bruke Ctrl+Shift+V-snarveistastene i stedet for Ctrl+V.
Det er klart at ikke alle Windows-apper har en slik funksjon ut av esken. Noen enkle støtter direkte lim (Ctrl + V). For å gjøre ting enklere å bruke, har Microsoft oppdatert Utklippstavlehistorikk alternativet for Windows 10. Så hvis du har aktivert utklippstavlehistorikken, kan du nå nyte den funksjonen.
Dette innlegget viser deg hvordan du limer inn som ren tekst i Windows 10.
For å lime inn som ren tekst i Windows 10 ved hjelp av utklippstavlehistorikk
- Åpne vinduet Utklippstavlehistorikk (trykk Win+V for det).
- Finn tekstfragmentet du vil lime inn.
- Klikk på menyknappen "Se mer" med tre prikker til høyre for oppføringen.
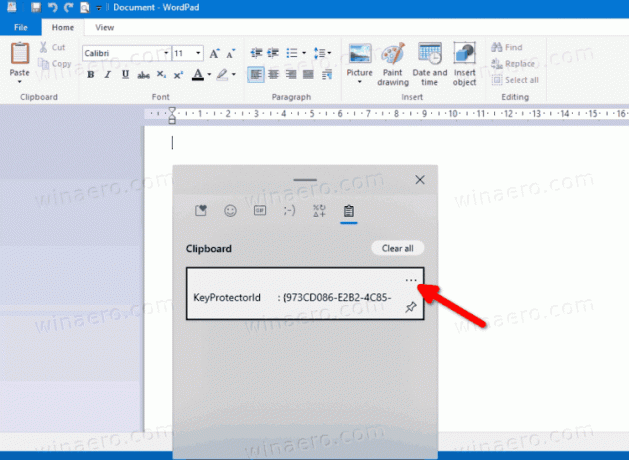
- Klikk på Lim inn som tekst knapp.

Du er ferdig. Tekstfragmentet du ønsker vil limes inn i det aktive programmet uten å lagre den opprinnelige formateringen.
I tillegg til denne endringen har Microsoft lagt til ekstra alternativer til utklippstavlen. Fra og med build 21318 av Windows 10, inkluderer den nå alternativer for å sette inn emoji, gifs, ASCII-smilies og symboler. Til slutt er det også en søkeboks som lar deg raskt finne det nødvendige fragmentet av teksten, emoji eller gif.
