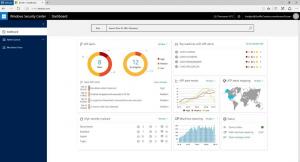Fjern brukerkontobilde fra påloggingsskjermen i Windows 10
Slik fjerner du brukerkontobilde fra påloggingsskjermen i Windows 10
Som standard tildeler Windows 10 en barebones-brukeravatar for hver brukerkonto med grå bakgrunn og brukeren representert av hvite kurver. Du kan bli kvitt det bildet og bare ha brukernavnet ditt på påloggingsskjermen i Windows 10.
Brukerbildet vil være synlig hver gang du logger på med Windows 10-kontoen din. Den er også synlig i Start-menyen som et lite rundt miniatyrbilde.
I stedet for standardbildet kan du bruke favorittbakgrunnen eller det ekte bildet ditt. Hvis kontoen din er en Microsoft-konto, vil bildet du angir lastes opp til Microsofts servere og brukes i alle deres skytjenester som OneDrive, Office 365 og så videre. Som standard vil den bli synkronisert på tvers av alle enhetene dine.
Vi har allerede dekket hvordan endre brukerkontobildet i Windows 10 og hvordan gjenopprette standardbildet for brukerkontoen din.
Det er imidlertid ikke mulig å fjerne brukerbildet ved å bruke de innebygde alternativene til operativsystemet. Hvis du manuelt angir et gjennomsiktig bilde som brukeravatar, viser Windows 10 fortsatt en bakgrunnsfarge.
For å løse dette problemet kan du angi et gjennomsiktig bilde som brukeravatar uten å involvere innstillinger ved å bruke filutforskeren.
Vi har allerede brukt det samme trikset til erstatte standard brukerkontobilde i Windows 10.
For å fjerne brukerkontobilde fra påloggingsskjermen i Windows 10,
- Last ned dette gjennomsiktige brukeravatarbildet: Last ned bildet.
- Lagre ZIP-filen på skrivebordet.
- Fjern blokkering den nedlastede ZIP-filen.
- Åpne File Explorer og gå til følgende mappe:
C:\ProgramData\Microsoft\User Account Pictures. - Endre filtypen for filen
user-192.pngfra .PNG til .BAK for å fåbruker-192.bak. Bekreft operasjonen og UAC-forespørselen hvis du blir bedt om det. - Trekk ut det gjennomsiktige
user-192.pngbildet fra ZIP-arkivet du lastet ned og plasser det iC:\ProgramData\Microsoft\User Account Picturesmappe. - Nå, bruke standard kontobilde for alle brukere.
Du er ferdig! Brukeravataren forsvinner fra påloggingsskjermen for alle brukere av Windows 10.
For å angre endringen,
- Fjern det gjennomsiktige bildet user-192.png fra mappen C:\ProgramData\Microsoft\User Account Pictures.
- Gi nytt navn til user-192.bak til user-192.png for å gjenopprette det opprinnelige bildet.
- Angre (sett til ikke konfigurert) standard kontobilde til alle brukere.
Du er ferdig!
Relaterte artikler:
- Skjul e-post og brukernavn fra Windows 10-låseskjermen
- Slik erstatter du standard brukerkontobilde i Windows 10
- Deaktiver uskarphet på påloggingsskjermen i Windows 10 med gruppepolicy
- Slik legger du til en påloggingsmelding i Windows 10
- Deaktiver strømknappen på påloggingsskjermen i Windows 10
- Deaktiver nettverksikonet på låseskjermen i Windows 10
- Kjør hvilken som helst app fra Ease of Access-knappen på Windows 10-påloggingsskjermen
- Slik skjuler du brukerkontoer fra påloggingsskjermen i Windows 10
- Bruk standard brukerbilde for alle brukere i Windows 10
- Slik gjenoppretter du standard brukerbildeavatar i Windows 10
- Slik fjerner du tidligere brukte brukerbildeavatarbilder i Windows 10
- Endre bakgrunnen for låseskjermen i Windows 10
- Endre bakgrunnsbilde på påloggingsskjermen i Windows 10