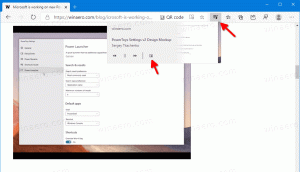Slik sletter du en enkelt URL eller forslagsoppføring fra rullegardinmenyen i Google Chromes adresselinje
I Google Chrome, når du begynner å skrive noe i adressefeltet, husker den det. Enten det er en URL/nettstedsadresse eller et søkeord du har skrevet, vil Google Chrome huske det. Det som ikke er gjort klart av Chromes utviklere er hvordan du fjerner disse oppføringene uten å tømme nettleserloggen. La oss se hvordan det kan gjøres. Hvis du trykker Ctrl + Skifte + Slett i Google Chrome vil den få opp dialogboksen "Slett nettleserdata". Der kan du sjekke "Nettleserhistorikk" og trykke på "Slett nettleserdata"-knappen for å slette alle elementer. Men dette fjerner alt. Enda en måte å fjerne enkeltelementer på er å trykke Ctrl + H i Google Chrome for å vise loggsiden. Der kan du bla gjennom eller bruke søkefeltet for å finne elementene du ikke vil skal vises i Chromes adresselinje. Kryss av for de du vil fjerne, og trykk på knappen "Fjern valgte elementer".
Hvis du trykker Ctrl + Skifte + Slett i Google Chrome vil den få opp dialogboksen "Slett nettleserdata". Der kan du sjekke "Nettleserhistorikk" og trykke på "Slett nettleserdata"-knappen for å slette alle elementer. Men dette fjerner alt. Enda en måte å fjerne enkeltelementer på er å trykke Ctrl + H i Google Chrome for å vise loggsiden. Der kan du bla gjennom eller bruke søkefeltet for å finne elementene du ikke vil skal vises i Chromes adresselinje. Kryss av for de du vil fjerne, og trykk på knappen "Fjern valgte elementer".
Men det finnes en rask måte å selektivt fjerne bare elementene du ser, direkte fra Chromes adresselinje. Når du ser et søkeord eller nettadresse i adressefeltet som du ikke lenger vil se, velger du det ved å bruke
Opp eller Ned piltastene på tastaturet og trykk Skifte + Del. Oppføringen forsvinner fra adressefeltet og slettes også fra Chromes nettleserlogg.
Oppføringen forsvinner fra adressefeltet og slettes også fra Chromes nettleserlogg.
I Internet Explorer og Firefox trenger du kun å trykke på Slett tasten for å fjerne oppføringer fra adressefeltet, men i Google Chrome, Del gjør ingenting. Vel, nå vet du den riktige nøkkelen for Chrome: det er den Skifte + Slett.