Ta eierskap til filer og få full tilgang i Windows 10
Noen ganger må du få full tilgang til en fil eller mappe i Windows 10. Det kan være en systemfil eller -mappe, eller en som ble opprettet av en brukerkonto som ikke lenger eksisterer. I de fleste tilfeller vil Windows-operativsystemet hindre deg i å utføre noen operasjon på slike filer og mapper. I denne artikkelen vil vi se hvordan du tar eierskap og får full tilgang til filer og mapper i Windows 10.
Annonse
Ta eierskap til en fil eller mappe i Windows 10 ved å bruke Filutforsker
For å ta eierskap til en fil eller mappe i Windows 10 uten å bruke tredjepartsverktøy
- Åpne Filutforsker, og finn deretter filen eller mappen du vil ta eierskap til.
- Høyreklikk filen eller mappen, klikk Egenskaper, og klikk deretter kategorien Sikkerhet.


- Klikk på Avansert-knappen. Vinduet "Avanserte sikkerhetsinnstillinger" vises. Her må du endre eieren av nøkkelen.
Klikk på Endre-koblingen ved siden av «Eier:»-etiketten
- Vinduet Velg bruker eller gruppe vises.
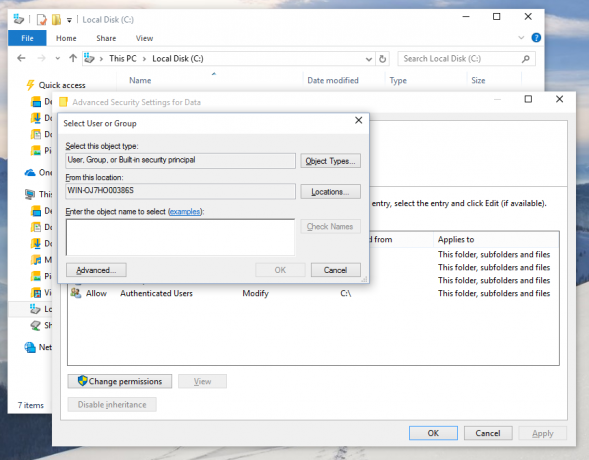
Velg brukerkontoen via Avansert-knappen eller bare skriv inn brukerkontoen din i området som sier 'Skriv inn objektnavnet du vil velge' og klikk OK. - Hvis du vil endre eieren av alle undermapper og filer i mappen, merker du av for "Erstatt eier på underbeholdere og objekter" i vinduet "Avanserte sikkerhetsinnstillinger". Klikk OK for å endre eierskapet.

- Nå må du gi full tilgang til filen eller mappen for kontoen din. Høyreklikk filen eller mappen igjen, klikk Egenskaper, og klikk deretter kategorien Sikkerhet.
- Klikk på Legg til-knappen. "Tillatelsesinngang"-vinduet vises på skjermen:
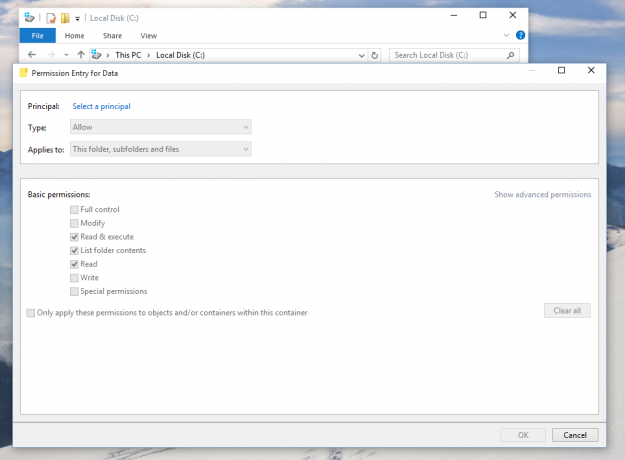
- Klikk på "Velg en rektor" og velg kontoen din:
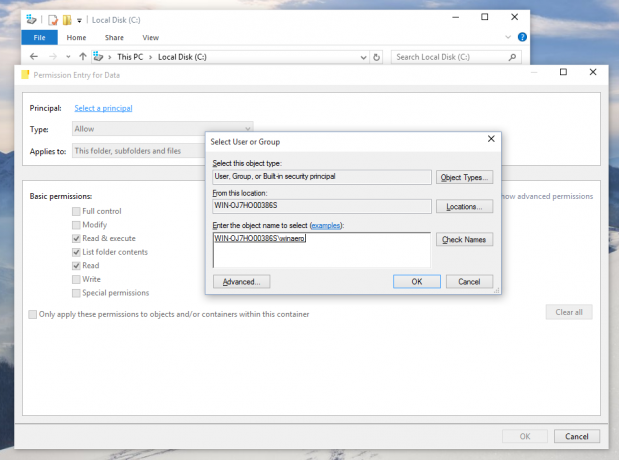
- Sett tillatelser til "Full kontroll":
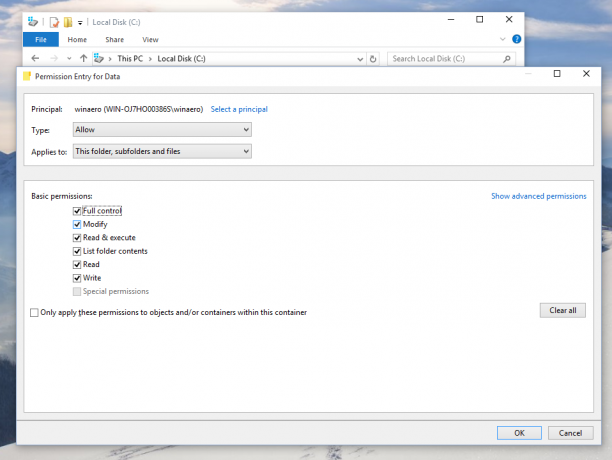
Klikk OK. - Du kan eventuelt klikke "Erstatt alle eksisterende arvbare tillatelser på alle etterkommere med arvbare tillatelser fra dette objektet" i vinduet "Avanserte sikkerhetsinnstillinger".

Det betyr at tillatelser på dette overordnede objektet vil erstatte tillatelsene på dets etterkommere objekter. Når de er fjernet, kan tillatelser for hvert objekt, enten det er overordnet eller dets etterkommer, være unike. Klikk OK for å få full tilgang til filen eller mappen.
Det er det. Du endret nettopp eierskap og fikk full tilgang til filen i Windows 10 ved å bruke Filutforsker-appen.
Se: Slik gjenoppretter du TrustedInstaller-eierskapet i Windows 10
Bruke kontekstmenyen Endre eier
I tillegg kan det være lurt å legge til en Bytt eier kontekstmenyen. Det vil tillate deg å spare betydelig tid ved å sette eierskap direkte til en av de forhåndsdefinerte systemkontoene.

Kontekstmenyen lar deg raskt endre eieren til en av følgende systemkontoer: Administratorer gruppe, Alle sammen, SYSTEM, og TrustedInstaller. For å lære mer om Endre eier-kontekstmenyen, se følgende innlegg.
Slik legger du til Change Owner Context Menu i Windows 10
Der vil du finne registerfiler som er klare til bruk, detaljerte instruksjoner og forklaringer om hvordan hver kontekstmenyoppføring fungerer. Dette lar deg endre eieren av filen, mappen eller stasjonen med ett klikk.
Ta eierskap til en fil eller mappe i Windows 10 ved å bruke TakeOwnershipEx
Alternativt kan du spare mye tid ved å bruke gratisvaren min, TakeOwnershipEx. Den lar deg endre fileierskap og tilgangsrettigheter med ett klikk. Bare velg filen eller en mappe og klikk på "Ta eierskap"-knappen: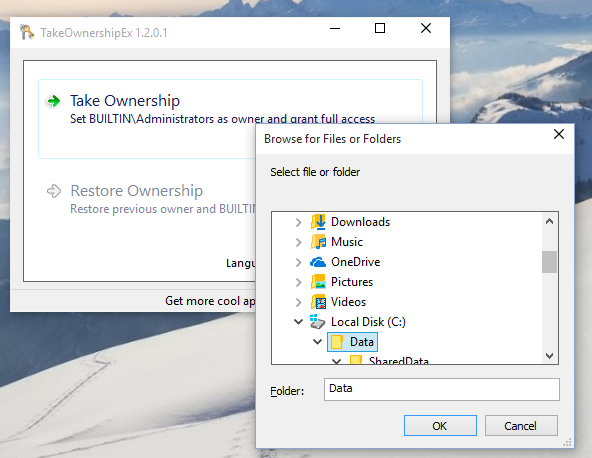

Etter at du har fått full tilgang til ønsket fil eller mappe, kan du til og med gjenopprette standardtillatelsene den hadde. Klikk på "Gjenopprett eierskap"-knappen for å gjenopprette den:
Det er det. Ved å bruke TakeOwnershipEx-appen kan du spare tid, men selv om du foretrekker å bruke de innebygde alternativene i File Explorer, burde det ikke være for vanskelig for deg hvis du fulgte instruksjonene i denne artikkelen.
