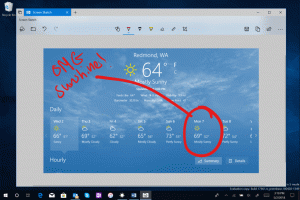Slik tar du et skjermbilde i Windows 8.1: tre måter uten å bruke tredjepartsverktøy
Svært ofte, når jeg ber brukere av appene mine om å ta et skjermbilde for å feilsøke problemer de har, blir de forvirret. Noen av dem vet ikke hvordan de kan ta et skjermbilde, og derfor bestemte jeg meg for å skrive denne artikkelen.
Windows 8.1 tilbyr deg tre forskjellige alternativer for å lage et skjermbilde uten å bruke tredjepartsverktøy. La oss oppdage dem for å få alle fordelene fra den moderne Windows-versjonen.
Annonse
Bruk hurtigtasten Win+Print Screen

Trykk på på tastaturet Win+Skriv ut skjerm nøkler samtidig. (Merk: hvis du bruker en bærbar datamaskin eller nettbrett, kan den ha en Fn-tast og Print Screen-tastteksten på tastaturet kan være innelukket i en boks, med en annen funksjon tildelt den samme tasten når Fn ikke holdes ned. Det betyr at du skal holde nede Fn-tasten for å bruke funksjonen som er vedlagt i boksen. Så hvis Win+Print Screen ikke fungerer, prøv Win+Fn+Print Screen).
Skjermen dimmes i et halvt sekund, så går den tilbake til normal lysstyrke. Åpne nå følgende mappe:
Denne PC-en -> Bilder -> Skjermbilder
Du finner bildet av skjermen din i denne mappen!
Windows vil automatisk lagre den til en fil som heter Skjermbilde (
Bonustips: Slik tilbakestiller du skjermbildetelleren i Windows 8
Bruk bare PrtScn (Print Screen)-tasten:
Trykk kun på PrtScn (Print Screen)-tasten på tastaturet. Innholdet på skjermen vil bli fanget til utklippstavlen.
Åpne Paint og trykk Ctrl+V eller klikk Lim inn på Hjem-fanen på båndet for å sette inn innholdet i utklippstavlen. Du vil deretter gjøre eventuelle endringer du ønsker og lagre skjermbildet til en fil.
Tips: Hvis du trykker Alt+Skriv ut skjerm, vil bare det aktive vinduet i forgrunnen bli fanget til utklippstavlen, ikke hele skjermen. Som nevnt ovenfor, hvis tastaturet krever at du bruker Fn-tasten for å bruke Print Screen, bruk Fn+Print Screen eller Fn+Alt+Print Screen om nødvendig.
Snipping Tool-applikasjonen

Snipping Tool er et enkelt og nyttig program som leveres med Windows som standard. Den ble laget spesielt for å ta skjermbilder. Den kan lage de fleste typer skjermbilder - vindu, tilpasset område eller hele skjermen.
Bonustips: Bruk den skjulte hemmelige hurtigtasten til klippeverktøyet!
Når du har startet Snipping Tool-applikasjonen, kan du ta et skjermbilde med hurtigtasten Ctrl+Print Screen!
Med denne hemmelige hurtigtasten vil du kunne fange jevne menyer. Åpne applikasjonens meny og trykk hurtigtasten, og klippeverktøyet lar deg fange alt inkludert de åpnede menyelementene!