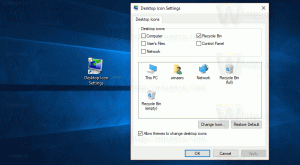Hvordan opprette en lokal konto i Windows 11
Du kan opprette en lokal konto i Windows 11, som er en frakoblet konto. I motsetning til Microsoft-kontoen, krever den ikke en Internett-tilkobling for å være fullt funksjonell. Du kan opprette en slik konto for dine private oppgaver eller for noen av dine familiemedlemmer.
Som du kanskje allerede vet, støtter moderne Windows to kontotyper. Den første, Microsoft-konto, er en nettkonto. Microsoft fremmer aktivt denne typen kontoer. Den kobler brukeren til Microsofts helt eget økosystem, tilsvarende det Android har. Så med Microsoft-kontoen din kan du synkronisere Windows-innstillingene, nettleserbokmerkene, lagre filer i OneDrive, bruke Microsoft Office på nettet og vedlikeholde abonnementene dine på alle enhetene dine. I tillegg trenger Microsoft-kontoen litt ekstra informasjon fra deg, som telefonnummeret ditt, posisjonen din og mer.
Den lokale kontoen er en annen historie. Det er en klassisk, offline-konto. Det krever ikke at du er koblet til skyen eller deler identitetsdataene dine. Det kan også være passordfritt. I motsetning til en Microsoft-konto, krever ikke den lokale kontoen at du har et passord, PIN-kode eller noe annet beskyttelseslag for å logge på operativsystemet.
La oss se hvordan du oppretter en ny lokal konto i Windows 11.
Opprett en lokal konto i Windows 11
Det er flere måter å legge til en ny lokal konto i Windows 11. Du kan bruke Innstillinger-appen, en klassisk kontrollpanelapplet, datamaskinadministrasjonsverktøyet og til og med den gode gamle nett kommandolinjeverktøy. La oss se gjennom disse metodene.
Bruker innstillinger
- Åpne Innstillinger app (Trykk Vinne + Jeg).
- Klikk på Kontoer til venstre.
- Til høyre klikker du på Familie og andre brukere punkt.
- Klikk nå på Legg til konto knappen inne i Legg til en annen bruker eske.
- I den neste dialogboksen klikker du Jeg har ikke denne personens påloggingsinformasjon.
- Nå, klikk på Legg til en bruker uten Microsoft-konto link.
- Skriv inn ønsket brukernavn for din lokale konto.
- Hvis du vil, kan du spesifisere passordet.
- Hvis du angir et passord, vil det be deg om sikkerhetsspørsmål og svar. De lar deg tilbakestille passordet ditt på påloggingsskjermen når det er nødvendig.
- Klikk på Neste, og du har opprettet en ny lokal konto.
Opprett en lokal konto i Windows 11 med netplwiz
For å legge til en lokal konto, kan du bruke netplwiz, en av klassikerne Kontrollpanel-appleter tilgjengelig i alle moderne Windows-versjoner.
- trykk Vinne + R for å åpne dialogboksen Kjør, og skriv
netplwiz. - På fanen Brukere slår du på (merk av) for Brukere må angi brukernavn og passord for å bruke denne datamaskinen alternativ. Se merknaden nedenfor hvis du ikke har et slikt alternativ.
- Klikk på Legge til... knapp.
- I den neste dialogboksen klikker du på Logg på uten Microsoft-konto link.
- På neste side klikker du på Lokal konto knapp.
- Angi et brukernavn, passord og passordhint du vil ha for den nye lokale kontoen, og klikk Neste.
- Klikk på Fullfør-knappen. Den lokale kontoen er nå opprettet.
Opprett en lokal konto i datamaskinadministrasjon
- Tast inn
compmgmt.msckommando inn i Kjør-vinduet (Vinne + R). - Utvid åpne venstre tre til Lokale brukere og grupper > Brukere.
- Høyreklikk hvor som helst på den tomme plassen i den midterste kolonnen, og velg Ny bruker... fra menyen.
- Skriv inn ønsket brukernavn, et passord om nødvendig (to ganger, andre gang i Bekreft passord:), og merk av/fjern merket for alternativer som Passord utløper aldri, Bruker må endre passord ved neste pålogging, etc, for det du ønsker.
- Klikk på Opprett.
Slik kan du opprette en lokal konto i Windows 11 med Computer Management-verktøyet.
Legg til en lokal konto ved hjelp av Net-verktøyet
Net-kommandoen burde allerede være kjent for mange Windows-brukere. Det har en lang historie i OS. Det ble først introdusert for flere tiår siden, og er fortsatt aktuelt for mange administrative oppgaver. Du kan for eksempel bruke den til å aktivere den innebygde Administratorkonto.
For å opprette en lokal konto i Windows 11 med nettverktøyet, gjør følgende.
- Åpen Windows Terminal som administrator, f.eks. trykk Vinne + X og velg Windows Terminal (Admin).
- For å legge til en lokal konto uten passord, skriv
nettbruker "Brukernavn" /add, og trykk Tast inn. - For å legge til en passordbeskyttet lokal konto, skriv inn
nettbruker "Brukernavn" "Passord" /add. - Erstatning
Brukernavnmed det faktiske brukernavnet. Gjør det samme for "Passord"-delen i trinn 3. - Du kan nå lukke den forhøyede Windows-terminalen.
Det handler om temaet.