Legg til Kjør som administrator kontekstmenyelement til MSI-filer
Det er nyttig å ha en åpen for å kjøre Windows Installer-filer (*.msi) som administrator. Det er noen skrivebordsapper som har problemer med å installere riktig når UAC er aktivert. Dessuten, når du installerer en MSI-pakke i en begrenset brukerkonto, krever det en forhøyet ledetekst og en rekke ekstra handlinger. For å unngå dette kan du legge til en kontekstmenykommando for MSI-filer til File Explorer-appen som lar deg kjøre den valgte MSI-filen som administrator. Her er hvordan.
Annonse
Dette kan gjøres med en enkel registerjustering. Følg instruksjonene nedenfor.
- Åpne Registerredigering.
- Gå til følgende registernøkkel:
HKEY_CLASSES_ROOT\Msi. Pakke\skall
Tips: Du kan få tilgang til en ønsket registernøkkel med ett klikk.
Hvis du ikke har en slik registernøkkel, er det bare å lage den. - Opprett her en ny undernøkkel kalt "runas". Du vil få
HKEY_CLASSES_ROOT\Msi. Pakke\shell\runas
- Under runas-undernøkkelen oppretter du en ny strengverdi med navnet
HasLUAShield. Ikke angi verdidataene, la den stå tom. Denne verdien er bare nødvendig for å legge til UAC-ikonet til kontekstmenyelementet du oppretter. Du bør få det som følger:
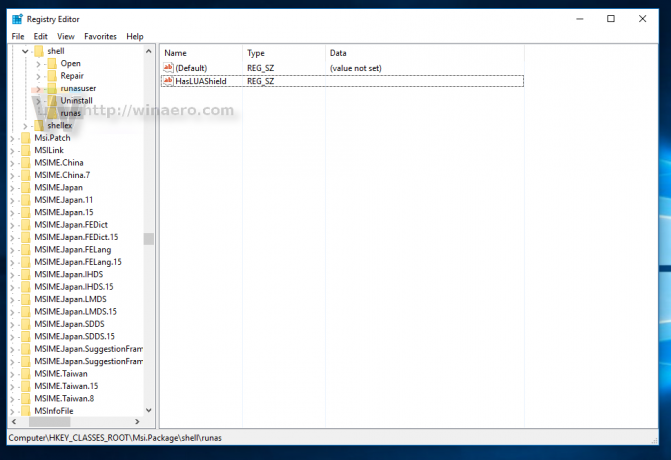
- Under runas-undernøkkelen oppretter du en ny undernøkkel kalt "kommando". Du får følgende vei:
HKEY_CLASSES_ROOT\Msi. Pakke\shell\runas\kommando
Angi standardparameteren til kommando undernøkkel til følgende tekst:
C:\Windows\System32\msiexec.exe /i \"%1\" %*
Du vil få noe sånt som dette:

Høyreklikk nå en hvilken som helst *.msi-fil for å teste kontekstmenyelementet:
En UAC-ledetekst vises.
Du er ferdig. For å angre denne endringen, slett den nevnte "runas" undernøkkelen.
Det samme kan gjøres ved hjelp av Winaero Tweaker. Gå til kontekstmeny -> Kjør som administrator: Bruk dette alternativet for å unngå registerredigering.
Bruk dette alternativet for å unngå registerredigering.
Jeg laget også registerfiler som er klare til bruk, slik at du kan unngå manuell registerredigering. En angrefil er også inkludert.
Last ned registerfiler
Det er det.

