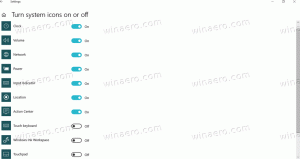Legg til Ribbon Command til kontekstmenyen i Windows 10
Du kan legge til en hvilken som helst Ribbon-kommando til høyreklikkmenyen i Windows 10. Det er ikke et komplisert triks, men involverer registerredigering. Ved å bruke instruksjonene nedenfor vil du kunne legge til en hvilken som helst båndkommando til kontekstmenyen til Filutforsker.
Det er en god idé å legge til noen båndkommandoer i kontekstmenyen. Når du har lagt dine ofte brukte båndkommandoer til kontekstmenyen til Filutforsker, trenger du ikke gå gjennom de forskjellige båndfanene for å finne kommandoen du trenger.
Legg til Ribbon Command til Høyreklikk-menyen i Windows 10
I Windows 10 er alle båndkommandoene lagret i registeret under én enkelt nøkkel for Explorer kalt "CommandStore". For å få tilgang til Command Store, åpne Registerredigering og gå til følgende nøkkel:
HKEY_LOCAL_MACHINE\Software\Microsoft\Windows\CurrentVersion\Explorer\CommandStore\shell
Etter å ha utvidet denne nøkkelen, vil du se flere undernøkler som alle tilsvarer de mange båndkommandoene.
I Registerredigering, forutsatt at du har navigert til ...\CommandStore\shell-registernøkkelen nevnt ovenfor, velger du Register-undernøkkelen til en kommando du vil legge til i høyreklikkmenyen.
La oss for eksempel anta at jeg vil legge til kommandoen "Slett permanent" til høyreklikkmenyen. Derfor må jeg velge Windows. Permanent Slett Registerundernøkkel.
Høyreklikk denne tasten og velg Eksport. Gi filen et hvilket som helst navn og lagre den. For eksempel "Slett permanent til kontekstmenu.reg".
Nå må du bestemme registernøkkelen i HKCR-grenen for hvilken filtypes kontekstmeny du ønsker å legge til denne kommandoen. Du kan bare legge det til for en bestemt filtype, eller du kan legge det til for alle filtyper, eller til og med alle mapper og alle filsystemobjekter.
I tilfelle av vår kommando "Slett permanent", er det fornuftig å legge dette til HKCR\*\shell-nøkkelen til registeret, da det gjelder alle filtyper. Vi ønsker å raskt kunne kopiere banen til enhver filtype. Derfor må kommandoen vi eksporterte legges til HKCR\*-tasten.
Finn nå filen du eksporterte. Gå til plasseringen der du lagret den i Filutforsker og åpne den i Notisblokk ved å høyreklikke på .reg-filen og velge Åpne med -> Notisblokk. Innholdet i Ribbon-kommandoen jeg eksporterte ser slik ut:
Windows Registerredigering versjon 5.00 [HKEY_LOCAL_MACHINE\SOFTWARE\Microsoft\Windows\CurrentVersion\Explorer\CommandStore\shell\Windows. Permanent Delete] "CommandStateSync"="" "ExplorerCommandHandler"="{E9571AB2-AD92-4ec6-8924-4E5AD33790F5}" "Icon"="shell32.dll,-240"
Du trenger bare å erstatte nøkkelbanedelen av teksten med HKCR\*\shell (eller hvilken som helst HKCR-undernøkkel for filtypen du vil flette den til).
Så bytt ut/endre følgende tekst:
Fra
[HKEY_LOCAL_MACHINE\SOFTWARE\Microsoft\Windows\CurrentVersion\Explorer\CommandStore\shell\Windows. Permanent Delete]
Til
[HKEY_CLASSES_ROOT\*\shell\Windows. Permanent Delete]
Se følgende skjermbilde:
Resten av .reg-filinnholdet må være uendret. Bare lagre endringene i .reg-filen, lukk Notisblokk og dobbeltklikk på .reg-filen for å slå den sammen med den endrede banen tilbake til registeret.
Du kan spare tid og legge til en hvilken som helst Ribbon-kommando til kontekstmenyen ved å bruke Winaero's Kontekstmeny-tuner. Den har et brukervennlig grensesnitt og lar deg legge til hvilken som helst kommando du vil.
Tips: Båndet tar en enorm mengde vertikal plass, så når du har lagt til kommandoen i kontekstmenyen, kan du holde båndet minimert eller deaktiver den helt med vår Ribbon Disabler.
Det samme kan være gjort i Windows 8 og Windows 8.1.