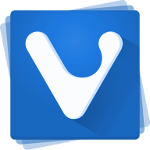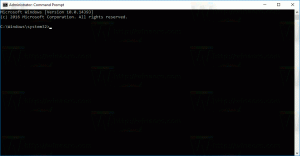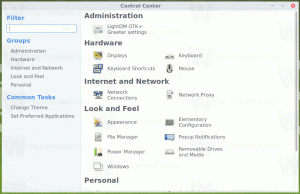Fjern kategorien Sikkerhet fra filegenskaper i Windows 10
Sikkerhet-fanen i filegenskaper-dialogen i Filutforsker kan brukes til å vise og endre eierskap og sikkerhetstillatelser på NTFS-partisjoner. Hvis du trenger å begrense brukere fra å endre eierskap eller tillatelser for filer og mapper, kan du skjule kategorien Sikkerhet fra Filegenskaper med en registerjustering. Her er hvordan det kan gjøres.
NTFS er standardfilsystemet til Windows NT-operativsystemfamilien. Fra og med Windows NT 4.0 Service Pack 6, støttet den konseptet med tillatelser som kan være konfigurert til å tillate eller begrense tilgang til filer, mapper og andre objekter lokalt og over en Nettverk.
Når en bruker får tilgang til hver fil, mappe, registernøkkel, skriver eller et Active Directory-objekt, sjekker systemet tillatelsene. Den støtter arv for et objekt, f.eks. filer kan arve tillatelser fra overordnet mappe. Hvert objekt har også en eier som er brukerkontoen som kan angi eierskap og endre tillatelser.
For å lære hvordan du administrerer NTFS-tillatelser, se følgende artikkel:
Hvordan ta eierskap og få full tilgang til filer og mapper i Windows 10
Det er den spesielle kategorien Sikkerhet i Filutforsker, synlig i dialogboksen Filegenskaper. For å se den, høyreklikk filen eller mappen, klikk Egenskaper, og klikk deretter kategorien Sikkerhet.
Her er hvordan du skjuler det hvis du trenger det.
For å fjerne kategorien Sikkerhet fra Filegenskaper i Windows 10, gjør følgende.
- Last ned følgende ZIP-arkiv: Last ned ZIP-arkiv.
- Pakk ut innholdet til en hvilken som helst mappe. Du kan plassere filene direkte på skrivebordet.
- Fjern blokkeringen av filene.
- Dobbeltklikk på Fjern Security-fanen fra Properties.reg fil for å slå den sammen.
- For å gjenopprette Sikkerhet-fanen, bruk den medfølgende filen Legg til kategorien Sikkerhet i Properties.reg.
Det er det.
Hvordan det fungerer
Registerfilene ovenfor fjerner undernøkkelen {1f2e5c40-9550-11ce-99d2-00aa006e086c} fra følgende grener:
HKEY_CLASSES_ROOT\*\shellex\PropertySheetHandlers
HKEY_CLASSES_ROOT\Directory\shellex\PropertySheetHandlers
HKEY_CLASSES_ROOT\Drive\shellex\PropertySheetHandlers
Dette gjør at kategorien Sikkerhet forsvinner fra fanen Filegenskaper.
Det er en alternativ metode som involverer et spesielt gruppepolicyalternativ. La oss vurdere det.
Fjern sikkerhetsfanen med gruppepolicy
- Åpne Registerredigering app.
- Gå til følgende registernøkkel.
HKEY_CURRENT_USER\Software\Microsoft\Windows\CurrentVersion\Policies\Explorer
Se hvordan du går til en registernøkkel med ett klikk. Opprett denne registernøkkelen hvis du ikke har den.
- Til høyre oppretter du en ny 32-biters DWORD-verdi NoSecurity-fanen. Merk: Selv om du er det kjører 64-bits Windows du må fortsatt opprette en 32-biters DWORD-verdi.
- For å skjule Sikkerhet-fanen, sett verdidataene til 1.
- For å få endringene gjort av registerjusteringen til å tre i kraft, må du Logg ut og logg på brukerkontoen din.
Hvis du kjører Windows 10 Pro, Enterprise eller Education utgave, kan du bruke Local Group Policy Editor-appen til å konfigurere alternativene nevnt ovenfor med en GUI.
- trykk Vinne + R taster sammen på tastaturet og skriv:
gpedit.msc
Trykk enter.
- Group Policy Editor åpnes. Gå til Brukerkonfigurasjon\Administrative maler\Windows-komponenter\Filutforsker. Aktiver policyalternativet Fjern kategorien Sikkerhet som vist under.
Det er det.
Se også artiklene
- Fjern fanen Detaljer fra Filegenskaper i Windows 10
- Fjern Tilpass-fanen fra filegenskaper i Windows 10