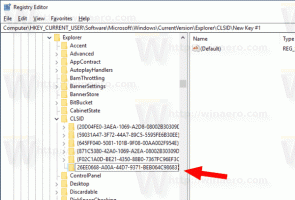Tilbakestill mappevisning for alle mapper i Windows 10
Alle Windows-versjoner lar deg tilpasse en bestemt mappes visning for å gjøre den mer egnet for innholdet i den mappen. Visningsendringer huskes av Filutforsker/Windows Utforsker, eller alle mapper kan settes globalt til samme visning via Mappealternativer. Noen ganger blir mappevisninger rotete, i så fall vil du kanskje tilbakestille disse tilpasningene for å fjerne alle endringene du har gjort. I denne artikkelen vil vi se hvordan du tilbakestiller mappevisningen ved hjelp av Registerredigering for alle mapper samtidig i Windows 10.
Annonse

Når du endrer visningen av en mappe, husker Filutforsker innstillingene dine og endringene du har gjort.
👉 Tips: Det kan du endre antall mappevisninger som skal huskes i Windows 10.
Disse inkluderer sortering, gruppering og valgt visningsmodus. Hvis du en dag bestemmer deg for å tilbakestille alt til standardinnstillingene og få mappevisningen slik den opprinnelig var i Filutforsker, kan du bruke en registerjustering.
Tilbakestill mappevisningen for alle mapper i Windows 10
Trinn 1: Åpen Registerredaktør.
Steg 2: Gå til følgende registernøkkel:
HKEY_CURRENT_USER\Software\Classes\Local Settings\Software\Microsoft\Windows\Shell
Tips: Hvordan hoppe til ønsket registernøkkel med ett klikk.
Trinn 3: Høyreklikk undernøkkelen Bags under Shell og velg Slett i hurtigmenyen.
Trinn 4: Slett nå undernøkkelen som heter BagMRU.
Trinn 5:Start Explorer på nytt.
Du er ferdig! Alle mapper i Filutforsker får standardvisningen.
Det er en måte å spare tid på og unngå registerredigering. Du kan opprette en spesiell batch-fil for å tilbakestille mappevisningen med bare ett klikk. Som en bonus vil vi få batchfilen til å eksportere gjeldende verdi av Bags og BagsMRU-nøklene, slik at du når som helst kan gjenopprette mappevisningen.
Tilbakestill mappevisningen med en batchfil
- Åpne Notisblokk.
- Kopier og lim inn følgende tekst i et nytt dokument:
@ekko av. echo Denne batchfilen vil tilbakestille mappevisningsinnstillingene for alle mapper og starte Utforsker på nytt automatisk. echo Mappevisningsinnstillinger vil bli sikkerhetskopiert til skrivebordet før de slettes. sett /p "answer=Trykk [y] for å fortsette" HVIS /JEG IKKE %answer%==y HVIS /JEG IKKE %answer%==Y GÅR Å avbryte. set BAGS="HKCU\SOFTWARE\Klasser\Lokale innstillinger\Software\Microsoft\Windows\Shell\Bags" set BAGMRU="HKCU\SOFTWARE\Klasser\Lokale innstillinger\Software\Microsoft\Windows\Shell\BagMRU" set FILENAME="%date:~10,4%-%date:~4,2%-%date:~7,2%-%time::=_%.reg" rem Sikkerhetskopiering av gjeldende visninger reg eksport %POSER % "%userprofile%\Desktop\bags-%FILENAME%" reg eksport %BAGMRU% "%userprofile%\Desktop\bagmru-%FILENAME%" timeout /t 2 /nobreak > NUL. reg slett %POSER% /f. reg slett %BAGMRU% /f. taskkill /im explorer.exe /f. timeout /t 2 /nobreak > NUL. start "" explorer.exe. ekko Ferdig. skal til slutt. :Avbryt. echo Operasjonen ble avbrutt av brukeren. :slutt. pause
- Lagre dokumentet som en *.cmd-fil. Alternativt kan du laste den ned her:
Last ned batchfilen
Pakk den ut og dobbeltklikk på filen. Du vil bli bedt om å bekrefte operasjonen for tilbakestilling av mappevisning. Skriv "y" på tastaturet og du er ferdig.
Batchfilen vil lage en sikkerhetskopi av dine nåværende visningspreferanser i en reg-fil på skrivebordet for Bags og BagMRU-nøklene. Filnavnene er bags-currentdate-currenttime.reg og bagmru-currentdate-currenttime.reg. For å gjenopprette de forrige mappevisningsalternativene, dobbeltklikker du på filene og bekrefter registersammenslåingsoperasjonen.
Denne metoden fungerer også i Windows 8 og Windows 7.