Deaktiver plass etter forslag for berøringstastatur i Windows 10
Windows 10 inkluderer et berøringstastatur for datamaskiner og nettbrett med berøringsskjerm. Når du trykker på et tekstfelt på nettbrettet, vises berøringstastaturet på skjermen. Hvis du ikke har en berøringsskjerm, kan du fortsatt starte den. Du kan forhindre at Windows 10 legger til et mellomrom automatisk etter å ha skrevet inn foreslått tekst.

Det er mulig å aktivere eller deaktivere Forslag til berøringstastaturet i Windows 10. Du kan også aktivere eller deaktivere automatisk plasstilføyelse til et tekstforslag. I denne artikkelen skal vi se hvordan det kan gjøres.
Annonse
Deaktiver mellomrom etter forslag for berøringstastatur
- Åpen Innstillinger.
- Gå til Tid og språk -> Tastatur.
- Til høyre velger du tastaturet i listen og klikker på Alternativer-knappen.

- Deaktiver alternativet til høyre Legg til et mellomrom etter at jeg har valgt et tekstforslag under Berøringstastatur som vist under.
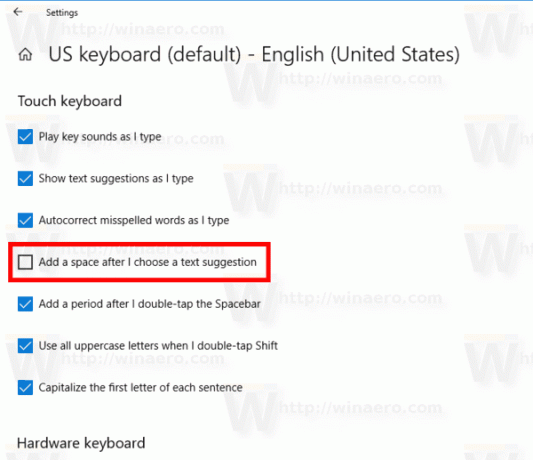
Dette vil aktivere funksjonen for berøringstastaturet i Windows 10.
Aktiver Legg til mellomrom etter tekstforslag for berøringstastatur
- Åpen Innstillinger.
- Gå til Tid og språk -> Tastatur.
- Til høyre velger du tastaturet i listen og klikker på Alternativer-knappen.

- Aktiver alternativet til høyre Legg til et mellomrom etter at jeg har valgt et tekstforslag under Berøringstastatur seksjon.
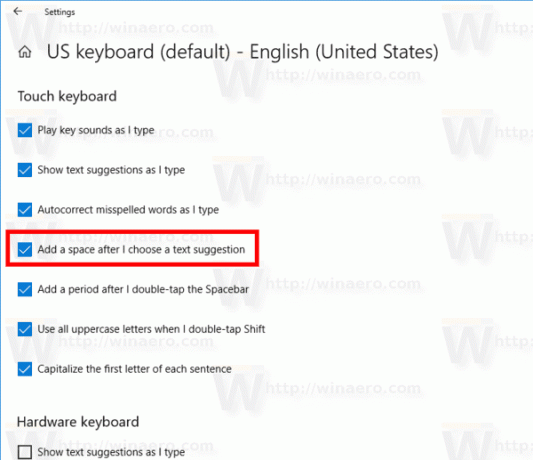
Dette vil deaktivere funksjonen for berøringstastaturet i Windows 10.
Du er ferdig.
Alternativt kan du bruke en enkel registerjustering.
Deaktiver eller aktiver å legge til plass etter tekstforslag med en registerjustering
- Åpne Registerredigering app.
- Gå til følgende registernøkkel.
HKEY_CURRENT_USER\Software\Microsoft\Input\Settings\proc_1\loc_0409\im_1
Se hvordan du går til en registernøkkel med ett klikk.
- Til høyre oppretter du en ny 32-biters DWORD-verdi HasTrailer.
Merk: Selv om du er det kjører 64-bits Windows du må fortsatt opprette en 32-biters DWORD-verdi.
Sett verdidataene til 1 for å aktivere funksjonen. - For å deaktivere plass etter forslag, still inn HasTrailer verdi data til 0.

- Logg ut fra brukerkontoen din og logg på igjen.
Merk: Den loc_0409 delen i registerbanen representerer språket til tastaturet. I mitt tilfelle er det engelsk. Du må erstatte den med den aktuelle undernøkkelen som samsvarer med ditt gjeldende inndataspråk, f.eks. loc_0419 for russisk.
Det er det.
