Aktiver og bruk samlinger i Microsoft Edge
Hvordan aktivere og bruke samlinger i Microsoft Edge
Samlinger-funksjonen er et spesielt alternativ i Microsoft Edge som lar brukeren organisere nettinnholdet bla gjennom, inkludert bilder, tekst og lenker, inn i samlinger, del de organiserte settene dine og eksporter dem til Kontor. Samlinger og Internet Explorer-modus har blitt annonsert tidligere under Build 2019, så Microsoft holdt løftet. Sammen med IE-modus kan samlinger nå aktiveres i nettleseren.
Annonse
Samlinger-funksjonen er tilgjengelig fra og med Edge Canary versjon Build 78.0.250.1. Microsoft beskriver denne nye funksjonen som følger.
Vi designet samlinger basert på hva du gjør på nettet. Det er et generellt verktøy som tilpasser seg de mange rollene dere alle fyller. Hvis du er en shopper, vil det hjelpe deg å samle inn og sammenligne varer. Hvis du er en begivenhet eller turarrangør, vil Collections hjelpe til med å samle all informasjon om turen eller begivenheten din, samt ideer for å gjøre arrangementet eller turen til en suksess. Hvis du er lærer eller student, vil det hjelpe deg med å organisere nettforskningen og lage leksjonsplaner eller rapporter. Uansett hvilken rolle du har, kan Collections hjelpe.
For å aktivere samlinger i Microsoft Edge Chromium,
- Oppdater Microsoft Edge til den nyeste versjonen (se nedenfor). Bygg 78.0.250.1 og nyere kreves for å få samlinger.
- Type
edge://flags#edge-collectionsinn i adressefeltet og trykk Enter-tasten, - Plukke ut Aktivert fra rullegardinmenyen ved siden av flaggnavnet.

- Start nettleseren på nytt når du blir bedt om det.

Etter det vil du få en ny verktøylinjeknapp som åpner Samling.
Slik bruker du samlinger
Opprett en ny samling
- Når du åpner Samlinger-ruten, velger du Start ny samling
- Skriv inn et meningsfylt navn.
- Mens du surfer, kan du legge til innhold relatert til samlingen din på tre forskjellige måter:
- Legg til gjeldende side: Hvis du har samlinger-ruten åpen, kan du enkelt legge til en nettside i samlingen din ved å velge Legg til gjeldende side øverst i ruten.
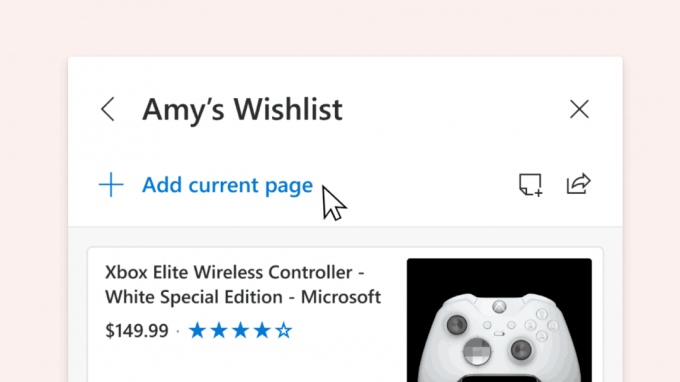
- Dra slipp: Når du har samlinger-ruten åpen, kan du velge et bilde, en tekst eller en hyperkobling og dra den inn i samlingen.

- Kontekstmenyen: Du kan også legge til innhold fra en nettside fra hurtigmenyen. Bare velg bildet, teksten eller hyperkoblingen, høyreklikk den og velg Legg til samlinger. Du kan velge en eksisterende samling å legge til eller starte en ny.

Når du legger til innhold i samlinger, oppretter Microsoft Edge et visuelt kort for å gjøre det lettere å gjenkjenne og huske innholdet. For eksempel vil en nettside som legges til en samling inneholde et representativt bilde fra den siden, sidetittelen og nettstedets navn. Du kan enkelt gå tilbake til innholdet ditt ved å klikke på det visuelle kortet i Samlinger-ruten.

Du vil se forskjellige kort for de forskjellige typene innhold du legger til i samlinger. Bilder som legges til en samling vil være større og mer visuelle, mens fullstendige nettsteder som legges til en samling vil vise det mest relevante innholdet fra selve siden. Det siste alternativet er et arbeid som pågår, så det fungerer som det skal med noen få shoppingnettsteder per nå. Innhold lagret i en samling fra støttede nettsteder vil gi mer detaljert informasjon som produktets pris og kundevurdering.
Rediger samlingen din
-
Legg til notater: Du kan legge til dine egne notater direkte i en samling. Velg legg til notat-ikonet
 fra toppen av Samlinger-ruten. I notatet kan du lage en liste og legge til grunnleggende formateringsalternativer som fet skrift, kursiv eller understreket.
fra toppen av Samlinger-ruten. I notatet kan du lage en liste og legge til grunnleggende formateringsalternativer som fet skrift, kursiv eller understreket. - Omorganiser: Flytt innholdet ditt rundt i samlingsruten. Bare klikk på et element og dra og slipp det i den posisjonen du foretrekker.
-
Fjern innhold: For å fjerne innhold fra samlingen din, hold musepekeren over elementet, velg boksen som vises i øvre høyre hjørne, og velg deretter sletteikonet
 fra toppen av Samlinger-ruten.
fra toppen av Samlinger-ruten.
Eksporter samlingen din
Når du har opprettet en samling, kan du enkelt bruke det innholdet ved å eksportere det. Du kan velge å eksportere hele samlingen eller velge et undersett av innhold.
- Send til Excel: Trykk på deleikonet fra toppen av samlingspanelet og velg deretter Send til Excel. Innholdet ditt vil vises på en ny fane med forhåndsutfylte tabeller som lar deg enkelt søke, sortere og filtrere dataene som er hentet fra nettstedene du har lagt til i samlingen din. Dette er spesielt nyttig for aktiviteter som shopping, når du ønsker å sammenligne varer.
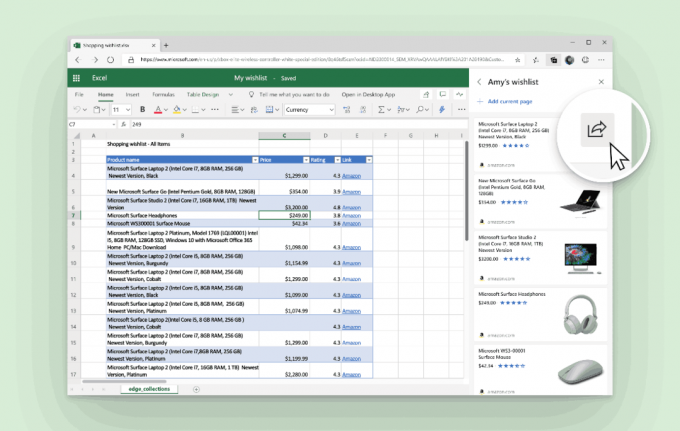
-
Kopier og lim inn: Velg elementer ved å klikke i boksen øverst til høyre. En grå linje vises øverst i samlingsruten. Velg kopiikonet
 for å legge til disse elementene på utklippstavlen. Deretter limer du den inn i en HTML-behandler som Outlook ved å bruke kontekstmenyen eller Ctrl+V på tastaturet.
for å legge til disse elementene på utklippstavlen. Deretter limer du den inn i en HTML-behandler som Outlook ved å bruke kontekstmenyen eller Ctrl+V på tastaturet.
Sending av innhold til Excel er tilgjengelig for Mac- og Windows-enheter som kjører Windows 10 og nyere. Microsoft er i ferd med å støtte Windows-enheter som kjører Windows 7 og 8 snart. Ytterligere funksjonalitet, som muligheten til å sende til Word, kommer også snart.
Faktiske Microsoft Edge-versjoner
De faktiske forhåndsversjonene av Edge Chromium i skrivende stund er som følger:
- Betakanal: 77.0.235.9
- Utviklerkanal: 78.0.244.0 (se hva er nytt i denne versjonen)
- Canary Channel: 78.0.250.1
Jeg har dekket mange Edge-triks og funksjoner i følgende innlegg:
Praktisk med den nye Chromium-baserte Microsoft Edge
Se også følgende oppdateringer.
- Microsoft Details Edge Chromium Roadmap
- Microsoft aktiverer globale mediekontroller i Microsoft Edge
- Slik bruker du skydrevne stemmer i Microsoft Edge Chormium
- Microsoft Edge Chromium: Oversett aldri, forhåndsutfyll finn med tekstvalg
- Aktiver Caret-surfing i Microsoft Edge Chromium
- Aktiver IE-modus i Chromium Edge
- Stabil oppdateringskanal gjorde sitt første opptreden for Microsoft Edge Chromium
- Microsoft Edge Chromium mottar en oppdatert passordavsløringsknapp
- Hva er utrulling av kontrollerte funksjoner i Microsoft Edge
- Edge Canary legger til nytt InPrivate-tekstmerke, nye synkroniseringsalternativer
- Microsoft Edge Chromium: Slett nettleserdata ved avslutning
- Microsoft Edge Chromium tillater nå bytte av tema
- Microsoft Edge: Støtte for Windows Stavekontroll i Chromium Engine
- Microsoft Edge Chromium: Forhåndsutfyll søk med tekstvalg
- Microsoft Edge Chromium får sporingsforebyggende innstillinger
- Microsoft Edge Chromium: Endre skjermspråk
- Gruppepolicymaler for Microsoft Edge Chromium
- Microsoft Edge Chromium: Fest nettsteder til oppgavelinjen, IE-modus
- Microsoft Edge Chromium vil tillate avinstallering av PWA-er som skrivebordsapper
- Microsoft Edge Chromium inkluderer YouTube-videoinformasjon i volumkontroll OSD
- Microsoft Edge Chromium Canary har forbedringer i mørk modus
- Vis ikon bare for bokmerke i Microsoft Edge Chromium
- Autoplay Video Blocker kommer til Microsoft Edge Chromium
- Microsoft Edge Chromium mottar ny fanesidetilpasningsalternativer
- Aktiver Microsoft Search i Microsoft Edge Chromium
- Grammatikkverktøy er nå tilgjengelig i Microsoft Edge Chromium
- Microsoft Edge Chromium følger nå System Dark Theme
- Slik ser Microsoft Edge Chromium ut på macOS
- Microsoft Edge Chromium installerer nå PWA-er i roten av Start-menyen
- Aktiver Translator i Microsoft Edge Chromium
- Microsoft Edge Chromium endrer brukeragenten dynamisk
- Microsoft Edge Chromium advarer når den kjøres som administrator
- Endre søkemotor i Microsoft Edge Chromium
- Skjul eller vis favorittlinjen i Microsoft Edge Chromium
- Installer Chrome-utvidelser i Microsoft Edge Chromium
- Aktiver mørk modus i Microsoft Edge Chromium
- Chrome-funksjoner fjernet og erstattet av Microsoft i Edge
- Microsoft ga ut Chromium-baserte Edge Preview-versjoner
- Krombasert Edge for å støtte 4K- og HD-videostrømmer
- Microsoft Edge Insider-utvidelsen er nå tilgjengelig i Microsoft Store
- Praktisk med den nye Chromium-baserte Microsoft Edge
- Microsoft Edge Insider Addons-side avslørt
- Microsoft Translator er nå integrert med Microsoft Edge Chromium
