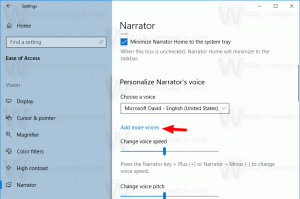Hvordan partisjonere harddisken for å installere Linux Mint
Fra og med i dag vil jeg dekke Linux her på Winaero! Det er ingen grunn til panikk. Det vil ikke erstatte våre vanlige Windows-artikler, og vi vil ikke flytte fokus fra Windows- til Linux-manualer og -veiledninger. Det vil imidlertid være et fint tillegg for alle som ønsker å prøve Linux for første gang hvis de ikke er fornøyd med Windows. Vi vil vise på bloggen vår hvordan du forbereder PC-en din til å installere Linux i en dual boot-konfigurasjon. Dagens artikkel handler om hvordan du partisjonerer diskstasjonen og eventuelt får den til å bruke en enkelt partisjon. Hvis du planlegger å bytte til Linux i fremtiden, eller hvis du bare er nysgjerrig på dette operativsystemet, vil du nyte det.
Selv om jeg foretrekker Arch Linux til daglig bruk, og det er mitt primære operativsystem, vil vi her dekke Linux Mint fordi det er enkelt å bruke og er perfekt for alle som er kjent med Microsoft Windows. Linux Mint er en av de mest populære distroene i skrivende stund. Den kombinerer fordelene med den populære Ubuntu Linux med den klassiske Desktop-brukervennligheten til Windows.
I disse dager er flere og flere brukere interessert i å prøve ut et alternativt operativsystem i tillegg til Windows. De siste Windows-versjonene har blitt utilfredsstillende selv for folk som var i Windows-leiren i mange år.
I dag har Linux tatt store fremskritt når det gjelder brukervennlighet og estetikk for sluttbrukere. Tidligere var det litt nerdete og installasjonen var ikke så enkel. Du fikk for mange valg og måtte fortsatt ty til kommandolinjen for en operasjon. Moderne Linux-distroer har et enkelt grafisk installasjonsprogram som gjør installasjonen til en lek. Det er like enkelt som å installere Windows.
Slik partisjonerer du harddisken din for Linux Mint
Det er en myte at Linux krever mange partisjoner på harddisken. Egentlig er det ingen grunn til å ha mange partisjoner. Når du installerer, kan du utelate de fleste av dem og bare ha en enkelt partisjon der Linux-distribusjonen din skal installeres.
Personlig foretrekker jeg å ha følgende partisjonsoppsett:
/boot - 300MB
/ - rotpartisjon på 20 GB
/home - den største partisjonen.
/swap - 2 x størrelsen på RAM
Oppstartspartisjonen har oppstartslasterfilene. Rotpartisjonen inneholder operativsystemfilene, logger og konfigurasjonsfiler. Swap-partisjonen brukes når systemet ditt trenger å flytte minnesider mellom RAM-en og disken. Og Home-partisjonen inneholder alle brukerdataene, det er derfor den har den største størrelsen.
Men det er ingen faktisk grunn til å ha en separat /boot-partisjon med mindre du har et eksotisk eller kryptert filsystem for rotpartisjonen (/) som ikke kan leses av Linux-kjernen direkte.
Grunnen til at jeg laget en egen /home-partisjon er for datasikkerhet. På den måten kan du demontere /home-partisjonen og utføre systemvedlikehold uten risiko for tap av data. Du kan til og med installere operativsystemet på nytt og formatere alle de andre partisjonene og beholde /home-partisjonen med alle dine data og apppreferanser intakte!
Som jeg sa ovenfor, kan du utelate alle disse separate partisjonene, og du kan bare ha /root-partisjonen. Når det gjelder swap-partisjonen, kan du i stedet ha en swap-fil. En swap-fil er litt tregere enn en dedikert partisjon, men er fortsatt ganske brukbar. Hvis du bekymrer deg for problemer med nedbremsing, er det bare å lage swap-partisjonen 2 x størrelsen på RAM-en din.
For å lage ønsket partisjonsoppsett når du installerer Linux Mint, bytt installasjonssiden til "noe annet":
Den vil vise deg partisjonene på harddisken. Min har ingen partisjoner:
Byttefilen
Hvis du bestemte deg for å ikke opprette en swap-partisjon og bruke swap-filen i stedet, må du gjøre følgende trinn etter installasjonen:
- Åpne terminalappen.
- Skriv inn følgende:
sudo su
Skriv inn ditt nåværende passord for å få root-privilegier. Spørringen endres fra ~-symbolet til #:
- Skriv inn følgende i terminalen:
# fallocate -l 1024M /byttefil
Dette vil opprette en ny fil, /swapfile med 1 GB størrelse. Juster størrelsen til ønsket verdi.
- Juster tillatelser for /swapfile-filen ved å bruke følgende kommando:
# chmod 600 /byttefil
- Formater filen som skal brukes som en byttefil:
# mkswap /swapfil
- Du har nettopp opprettet en swap-fil som er klar til bruk. Nå må du gjøre den aktiv. Åpne filen /etc/fstab med et hvilket som helst tekstredigeringsprogram. Nano tekstredigering er ganske bra for denne oppgaven:
# nano /etc/fstab
- Skriv inn følgende linje i Nano:
/swapfile ingen swap standard 0 0
- trykk Ctrl + O for å lagre filen /etc/fstab.
- trykk Ctrl + X for å avslutte Nano.
Du er ferdig. Etter omstart vil operativsystemet bruke filen /swapfile som swap-fil. For å sjekke hvordan operativsystemet bruker swap-partisjonen eller swap-filen, skriv inn følgende kommando i terminalen:
$ cat /proc/swaps
Den vil vise deg hvilken enhet, partisjon eller fil du bruker for bytteformål og hvordan den brukes i det øyeblikket:
Det er det. Så det er mulig å bruke bare én partisjon for å kjøre Linux Mint-operativsystemet jevnt.