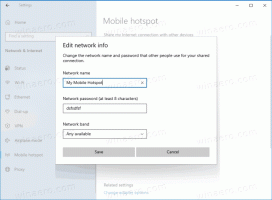Hvordan feste et nettsted til startmenyen i Windows 10
Windows 10 gir deg flere måter å feste et nettsted til Start-menyen i Windows 10. Det er en nyttig funksjon som sparer tid. Hvis du er i nettbrettmodus, kan du åpne favorittnettstedet ditt med bare ett trykk eller klikk!
Annonse
Av en eller annen grunn har Microsoft låst muligheten til å feste et nettsted til Start-menyen ved å høyreklikke på en URL-fil fra mappen Favoritter. Men en rekke tredjeparts nettlesere og standardnettleseren, Microsoft Edge, har den passende funksjonen til å feste favorittnettsidene dine som Start-menyfliser. Hvis du også vil bruke den innebygde muligheten til å feste nettsider til Start-menyen, dvs. uten å bruke noen nettleser, kan du fjerne blokkeringen av den skjulte kontekstmenyoppføringen for *.URL-filer. La oss se alle disse måtene én etter én.
Fest et nettsted til startmenyen i Windows 10 med Edge eller Chrome
Microsoft Edge
Edge-nettleseren kommer med den innebygde muligheten til å feste et åpnet nettsted til Start-menyen i Windows 10. Den er tilgjengelig direkte fra menyen. Her er hva du bør gjøre.
- Åpne Edge-nettleseren. Ikonet er festet til oppgavelinjen ut av boksen.
- Naviger til nettstedet du vil feste til Start-menyen.
- I Edge klikker du på menyknappen med tre prikker "..." for å åpne nettleserens meny.
- Der klikker du på elementet Fest denne siden til Start som vist under:

- En bekreftelsesboks vises. Der klikker du "Ja" for å feste siden til Start-menyen. Den vises i Start-menyen umiddelbart.

Se følgende skjermbilde:
En flis festet på denne måten vil alltid åpnes i Microsoft Edge. Dette er fordi Edge oppretter en spesiell "moderne" snarvei som bare Edge kan håndtere og ignorerer standardnettleseren som kan settes i Innstillinger av brukeren.
Google Chrome
I likhet med Microsoft Edge lar den populære Google Chrome-nettleseren deg lage en snarvei til den åpne siden. Imidlertid vil snarveien bli opprettet på skrivebordet i stedet for Start-menyen, men du kan feste den til Start-menyen fra kontekstmenyen uten ytterligere hacks eller justeringer. Gjør følgende.
- Start Chrome og naviger til siden du ønsker.
- Klikk på den vertikale menyknappen med tre prikker for å åpne Chrome-menyen:

- Under "Flere verktøy", se etter kommandoen "Legg til på skrivebordet":

- Google Chrome vil be deg om snarveisnavnet. Du kan endre det hvis du ønsker det.

- En ny URL-snarvei vil bli opprettet på skrivebordet ditt:

- Nå er det bare å høyreklikke på det og feste til Start-menyen ved å bruke kontekstmenyelementet "Pin to Start":

Nettstedet vil bli festet til Start-menyen:
Når du klikker på denne flisen, åpnes det festede nettstedet i Google Chrome. Hvis du åpner egenskapene til snarveien, vil du se at den er satt til å starte Chromes kjørbare fil:
Firefox eller en annen nettleser
Faktisk kan du bruke trikset gjort av Google Chrome for å feste et nettsted som vil bli åpnet i nettleseren du ønsker.
For å feste et nettsted som alltid vil åpne i Mozilla Firefox, kan du for eksempel gjøre følgende:
- Høyreklikk på skrivebordet og velg Ny - Snarvei.

- I boksen for snarveismål skriver du eller kopierer og limer inn hele banen til Firefoxs EXE-fil. I mitt tilfelle er det det
"C:\Program Files (x86)\Mozilla Firefox\firefox.exe"

- Etter "firefox.exe"-delen, legg til et mellomrom og skriv eller lim inn destinasjonsadressen til nettstedet du vil åpne med snarveien, slik at du får noe sånt som dette:
"C:\Program Files (x86)\Mozilla Firefox\firefox.exe" https://winaero.com

- Gi snarveien et navn som du ønsker.

- Høyreklikk nå snarveien du opprettet og velg "Pin to Start" fra kontekstmenyen:

Voila, du har nettopp festet et nettsted som vil bli åpnet i Firefox:
La oss nå se hvordan du fester URL-filer til Start-menyen i Windows 10.
Fest URL-filer til Start-menyen i Windows 10
Dette er mulig, og den gode nyheten er at URL-filer håndteres av standardnettleseren som er installert. Når du fester en URL-fil, kan du bytte standard nettleser, og det vil ikke være nødvendig å endre flisene dine i Start-menyen.
Den raskeste måten å lage en URL-fil for en åpnet side på er å dra adresselinjeikonet til skrivebordet. Dette fungerer i Firefox, Chrome og Internet Explorer. Jeg har ikke testet det med andre nettlesere, men det samme burde være mulig i andre Chromium-baserte nettlesere som Opera.
La oss lage en ny URL-fil.
- Åpne målnettstedet i Firefox, Chrome eller Internet Explorer. Jeg skal bruke Firefox.

- Klikk på ikonet til venstre fra webadressen og dra og slipp det til skrivebordet.

 Tips: For å dra til skrivebordet, dra det først til Vis skrivebord (Aero Peek)-knappen på slutten av oppgavelinjen. Eller trykk på Win+D etter at du har begynt å dra og slippe det på skrivebordet.
Tips: For å dra til skrivebordet, dra det først til Vis skrivebord (Aero Peek)-knappen på slutten av oppgavelinjen. Eller trykk på Win+D etter at du har begynt å dra og slippe det på skrivebordet.
Du har nettopp opprettet en ny URL-fil:
Du kan sjekke ut egenskapene. Mens du opprettet den med Firefox, åpnes målnettstedet i standardnettleseren hver gang du klikker på det.
Nå, i kontekstmenyen til URL-filen er det ingen "Pin to Start"-kommando.
La oss aktivere det!
Du må aktivere kommandoen Pin to Start for alle filtyper. Jeg dekket dette i detalj i følgende artikkel:
Slik fester du en fil til Start-menyen i Windows 10
Kort sagt, du må bruke følgende tweak:
Windows Registerredigering versjon 5.00 [HKEY_CURRENT_USER\Software\Classes\*] [HKEY_CURRENT_USER\Software\Classes\*\shellex] [HKEY_CURRENT_USER\Software\Classes\*\shellex\ContextMenuHandlers] [HKEY_CURRENT_USER\Software\Classes\*\shellex\ContextMenuHandlers\PintoStartScreen] @="{470C0EBD-5D73-4d58-9CED-E91E22E23282}" [HKEY_CURRENT_USER\Software\Classes\AllFileSystemObjects] [HKEY_CURRENT_USER\Software\Classes\AllFileSystemObjects\shellex] [HKEY_CURRENT_USER\Software\Classes\AllFileSystemObjects\shellex\ContextMenuHandlers] [HKEY_CURRENT_USER\Software\Classes\AllFileSystemObjects\shellex\ContextMenuHandlers\PintoStartScreen] @="{470C0EBD-5D73-4d58-9CED-E91E22E23282}"
Du kan laste ned klar til bruk "Pin To Start" registerjustering.
Kommandoen Pin to Start blir tilgjengelig for alle filer i Windows 10:
Høyreklikk nå URL-filen du har og velg Fest til Start. Kommandoen vil være synlig der:
Når du klikker på kommandoen, vil URL-filen festes til Start-menyen i Windows 10:
Når du klikker på den festede URL-filen i Start-menyen, åpnes den i standardnettleseren din!
Hvis du installerer en ny nettleserapp, vil du også bli bedt om å velge appen for å åpne den festede URL-filen din:
Det siste trikset er det beste, da det gir deg en måte å endre standard nettleser og åpne festede nettsider til Start-menyen i hvilken som helst nettleser du vil.
Det er det.