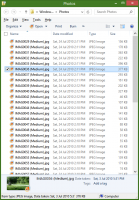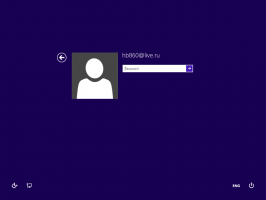Fjern bruker fra WSL Linux i Windows 10
I denne artikkelen vil vi se hvordan du fjerner en brukerkonto fra en WSL Linux-distro. Du kan fjerne hvilken som helst brukerkonto du opprettet i en distro, inkludert din standard brukerkonto, og etterlater root som den eneste brukeren du har.
Muligheten til å kjøre Linux naturlig i Windows 10 leveres av WSL-funksjonen. WSL står for Windows Subsystem for Linux, som i utgangspunktet kun var begrenset til Ubuntu. Moderne versjoner av WSL tillater installere og kjøre flere Linux-distros fra Microsoft Store.
Etter aktivere WSL, kan du installere ulike Linux-versjoner fra butikken. Du kan bruke følgende lenker:
- Ubuntu
- openSUSE Leap
- SUSE Linux Enterprise Server
- Kali Linux for WSL
- Debian GNU/Linux
og mer.
Når du starte en WSL-distro for første gang åpner den et konsollvindu med en fremdriftslinje. Etter et øyeblikks venting vil du bli bedt om å skrive inn et nytt brukerkontonavn og passordet. Denne kontoen blir din standard WSL-brukerkonto som vil bli brukt til å logge på automatisk hver gang du kjører gjeldende distro. Den vil også bli inkludert i 'sudo'-gruppen for å la den kjøre kommandoer
forhøyet (som rot).Brukerkontoer i WSL Linux
Hver Linux-distribusjon som kjører på Windows Subsystem for Linux har sin egne Linux-brukerkontoer og passord. Du må konfigurere en Linux-brukerkonto når som helst legge til en distribusjon, installer på nytt eller tilbakestill. Linux-brukerkontoer er ikke bare uavhengige per distribusjon, de er også uavhengige av Windows-brukerkontoen din, så du kan legge til eller ta bort en Linux-brukerkonto uten å endre Windows-legitimasjonen din.
Sudo er en spesiell brukergruppe i Linux. Medlemmer av den gruppen har lov til å kjøre kommandoer og apper som en rot bruker (dvs. forhøyet). De sudo gruppen er tilgjengelig når sudo pakken er installert. Foruten gruppen, gir den sudo-kommandoen, som skal brukes til å heve en kommando eller app, f.eks. $ sudo vim /etc/default/keyboard.
For å fjerne en bruker fra en WSL Linux Distro i Windows 10,
-
Løpe din WSL Linux-distro, f.eks. Ubuntu.
- Skriv inn følgende kommando og trykk Enter-tasten:
sudo brukerdel. Skriv inn passordet ditt for å bekrefte operasjonen. - Hvis du byttet standardbruker konto til rot, kan du utelate
sudodel og kjør kommandoen direkte, dvs.# brukerdel. Fra rotøkten kan du fjerne enhver brukerkonto, inkludert standardkontoen. - Bytt ut del med brukernavnet for kontoen du vil fjerne.
Fjern hjemmekatalogen sammen med brukerkontoen
Som standard forblir hjemmekatalogen for brukerkontoen urørt, og alle filene som eies av den slettede brukerkontoen forblir på deres plass. Her er noen nyttige alternativer brukerdel kommandoen du kan bruke.
- De -r argument vil fjerne hjemmekatalogen (vanligvis /home/
) og alt innholdet rekursivt for brukerkontoen du vil slette. Eksempel syntaks: $ sudo brukerdel -r. Hvis du er sikker på at du ikke lenger trenger filene som eies av brukerkontoen du vil fjerne, kan du spesifisere dette argumentet. - De -f argument fremtvinger fjerning av den påloggede brukeren.
$ sudo brukerdel -f.
Det er det.
Relaterte artikler:
- Legg til eller fjern Sudo-brukere i WSL Linux i Windows 10
- Fjern bruker fra WSL Linux Distro i Windows 10
- Legg til bruker til WSL Linux Distro i Windows 10
- Oppdater og oppgrader WSL Linux Distro i Windows 10
- Kjør WSL Linux Distro som spesifikk bruker i Windows 10
- Tilbakestill og avregistrer WSL Linux Distro i Windows 10
- Tilbakestill passord for WSL Linux Distro i Windows 10
- Alle måter å kjøre WSL Linux Distro på i Windows 10
- Angi standard WSL Linux Distro i Windows 10
- Finn kjørende WSL Linux Distros i Windows 10
- Avslutt å kjøre WSL Linux Distro i Windows 10
- Fjern Linux fra navigasjonsruten i Windows 10
- Eksporter og importer WSL Linux Distro i Windows 10
- Få tilgang til WSL Linux-filer fra Windows 10
- Aktiver WSL i Windows 10
- Angi standardbruker for WSL i Windows 10
- Windows 10 Build 18836 Viser WSL/Linux-filsystem i filutforsker