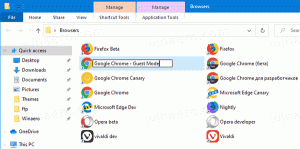Slik skjuler du faner i Alt+Tab i Windows 10
Settene er implementeringen av faneskallet for Windows 10 som vil tillate appgruppering akkurat som faner i en nettleser. Når aktivert, vil sett tillate å kombinere vinduer fra forskjellige apper i en fanevisning. Som standard viser Alt+Tab-vindusveksleren vinduer og faner, men du kan skjule faner derfra, slik at den bare viser åpne vinduer.
Hovedideen bak Sets er å gi brukeren en måte å organisere arbeidsområdet ditt effektivt på: dine åpnede nettsider i en nettleser, dokumenter i en tekstbehandler - hver app koblet til en enkelt oppgave kan grupperes sammen i en enkelt vindu.
Her er den offisielle kunngjøringen av funksjonen:
Settene: Med alle elementene som inngår i en oppgave, er det noen ganger det vanskeligste å overbevise deg selv om å komme i gang. Sett hjelper deg med å holde nettsider, dokumenter, filer og apper tilkoblet, mens du er bare ett klikk unna. Når du lukker en fil som inneholder en gruppe faner, hjelper vi deg å bringe disse fanene til live neste gang du åpner den. Enten det er noe du plukker opp senere på dagen eller om et par uker, er Sets designet for å hjelpe deg med å holde de viktige tingene sammen.
Legg til faner i apper: For å hjelpe til med drivstoffsett, vil de fleste apper kunne legge til app- og nettfaner. Når du velger en lenke i noe som en e-post, åpnes den i en ny fane ved siden av appen du brukte. Hvis du velger pluss (+) i en app, kommer du til en ny faneside, som hjelper deg med å hoppe til neste plassering. Du vet kanskje allerede hvor du vil dra, eller trenger bare litt inspirasjon. Herfra vil du kunne søke på PC-en og internett, få tilgang til tilpassede feeder, åpne ofte brukte nettsteder og apper og få forslag basert på den nylige aktiviteten din.
For å skjule faner i Alt+Tab i Windows 10, gjør følgende.
- Åpne Innstillinger-appen.
- Naviger til System - Multitasking.
- Gå til alternativet til høyre Ved å trykke Alt+Tab vises det sist brukte.
- Velg i rullegardinlisten Kun Windows. Standardverdien for alternativet er Vinduer og faner.
Du er ferdig.
Alternativet kan konfigureres med en registerjustering.
Konfigurer Alt + Tab-atferd for sett med en registerjustering
For å skjule eller vise vindusfaner i Alt + Tab-visningen med en registerjustering, må du endre verdidataene til DWORD-verdien (32-biters) AltTabExcludeInactiveTabs under følgende registergren.
HKEY_CURRENT_USER\Software\Microsoft\Windows\CurrentVersion\Explorer\Advanced
Tips: Se hvordan du går til en registernøkkel med ett klikk.
Hvis du setter den til 1, skjules Tabs fra Alt + Tab. En verdidata på 0 er standardverdien, noe som betyr at Tabs vil være synlige i Alt + Tab.
Merk: Selv om du er det kjører 64-bits Windows du må fortsatt opprette en 32-biters DWORD-verdi.
Merk: Den endelige versjonen av sett-funksjonen kan komme med Windows 10 Redstone 5. Dette kan endres hvis Microsoft prioriterer Sets-funksjonen til å sendes med Redstone 4, men når dette skrives, ser det ikke ut til å være tilfelle. Dessuten kan navnet på sett endres i den endelige utgivelsen.
Relaterte artikler:
- Slik aktiverer eller deaktiverer du sett i Windows 10
- Her er tastatursnarveier i Windows 10