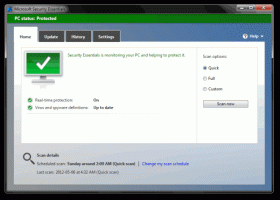Slik aktiverer du full kontekstmenyer i Windows 11
Du kan aktivere de klassiske fullstendige kontekstmenyene i Windows 11 ved å bruke to. Som standard viser operativsystemet forkorte menyer med bare noen få elementer, men det er enkelt å deaktivere denne funksjonen og gjenopprette hele menyene som ikke krever å klikke på Flere valg.
Windows 11 introduserte drastiske endringer i brukergrensesnittet. Den kommer med en ny oppgavelinje med ikoner justert til midten av skjermen. Det er også en ny Innstillinger-app, Start-meny og en masse andre endringer.
File Explorer og skallet har blitt finjustert mye. Utforsker viser for eksempel ikke Ribbon UI. I stedet viser den en verktøylinje med en linje med ikoner.
En annen endring er kompakte kontekstmenyer, som bare viser noen få elementer som standard og skjuler resten av kommandoene ved "Vis flere alternativer"-oppføringen.
Hvis du ikke er fornøyd med denne endringen, her er hvordan du tilbakestiller den og aktiverer de fullstendige kontekstmenyene som standard i Windows 11.
Du må gjøre følgende.
Aktiver fullstendige kontekstmenyer i Windows 11
- Høyreklikk på Start-menyknappen og velg Windows Terminal.
- Kopier og lim inn følgende kommando i Windows Terminal:
reg.exe legg til "HKCU\Software\Classes\CLSID\{86ca1aa0-34aa-4e8b-a509-50c905bae2a2}\InprocServer32" /f /ve. - trykk Tast inn. De
regapp i Windows Terminal skal rapportere vellykket kommandoutførelse. - Nå, start File Explorer på nytt i Windows 11.
Voila, dette vil deaktivere de nye kontekstmenyene! Registerjusteringen maskerer det nye COM-objektet som implementerer de kompakte menyene med "Vis flere alternativer"-oppføringen. Når du har gjort dette, faller Explorer tilbake til de klassiske fullmenyene. Bingo!
Kommandoen oppført ovenfor er bare en automatisert prosess for å lage en ny nøkkel i Windows-registeret, som du også kan gjøre manuelt. Hvis du foretrekker å finjustere Windows 11 manuelt for å aktivere de fullstendige kontekstmenyene, her er trinnene for deg.
Aktiver de klassiske kontekstmenyene manuelt i Windows 11
- trykk Vinne + R og skriv inn
regeditkommandoen for å åpne Registerredigering-appen. - Kopier og lim inn følgende lenke i adressefeltet:
HKCU\Software\Klasser\CLSID. - Høyreklikk på
CLSIDtasten (mappe) og velg Ny > Nøkkel. - Gi nytt navn til den nye nøkkelen til
{86ca1aa0-34aa-4e8b-a509-50c905bae2a2}. - Deretter høyreklikker du på den nylagde nøkkelen og velger igjen Ny > Nøkkel.
- Gi nytt navn til den nye nøkkelen til InprocServer32.
- På høyre side av vinduet åpner du "(standard)"-verdien, og trykker deretter Tast inn. Dette vil sette verdidataene til de tomme tekstdataene og endre dem fra (verdi ikke angitt) til blank.
- Start File Explorer på nytt for å bruke endringer.
Du er ferdig!
Bruksklare registerfiler
Til slutt, her er de klare for bruk registerfilene for å fullføre oppgaven med et enkelt klikk uten kompliserte kommandoer eller bla gjennom nøklene til Windows-registeret.
- Last ned registerfiler i et ZIP-arkiv ved å bruke denne linken.
- Pakk ut filer der det passer for deg.
- Åpne "Gjenopprett de klassiske kontekstmenyene i Windows 11.reg"-fil for å få tilbake Windows 10-stilte kontekstmenyer.
- Bekreft endringer i Windows-registeret, og start deretter Filutforsker på nytt i Windows 11.
Gjenopprett standard høyreklikkmenyer
Hvis noe gikk galt eller du vil gjenopprette de originale kontekstmenyene i Windows 11 av en annen grunn, gjør du følgende.
- Høyreklikk på Start-menyknappen
- Åpen Windows Terminal fra menyen.
- Kopier og lim inn følgende kommando:
reg.exe slett "HKCU\Software\Classes\CLSID\{86ca1aa0-34aa-4e8b-a509-50c905bae2a2}" /f. - Start File Explorer på nytt.
Alternativt kan du fjerne to nøkler fra Windows-registeret manuelt.
- trykk Vinne + R og skriv inn
regeditkommandoen for å starte Windows Registerredigering. - Gå til
HKEY_CURRENT_USER\Software\Classes\CLSID\{86ca1aa0-34aa-4e8b-a509-50c905bae2a2}nøkkel. - Høyreklikk på
{86ca1aa0-34aa-4e8b-a509-50c905bae2a2}tasten og velg Slett. Dette vil også fjerne alle nestede nøkler. - Start File Explorer på nytt.
Du er ferdig!
Selvfølgelig kan du bruke de ferdige registerfilene du har lastet ned. Åpne "Gjenopprett lager Windows 11 context menus.reg"-filen og bekreft endringene i Windows-registeret. Etter det, start Filutforsker på nytt.
Alternativ metode med en funksjonsadministrasjonsjustering
Tidligere pleide vi å deaktivere de nye kontekstmenyene ved å bruke en spesiell "Feature Management"-justering i registeret. Denne tilpasningen "forteller" operativsystemet at de nye kontekstmenyene ikke ble levert til den gjeldende Windows-maskinen. For øyeblikket finner vi metoden ovenfor mer pålitelig, og anbefaler den. Men hvis det ikke fungerer for deg, kan du alltid prøve å gå med funksjonsadministrasjonsalternativet.
Aktiver fullstendige kontekstmenyer med den alternative metoden
- nedlasting dette ZIP-arkivet.
- Pakk ut de to REG-filene fra arkivet du lastet ned til skrivebordet.
- Dobbeltklikk på filen Aktiver klassiske kontekstmenyer i Windows 11.reg.
- Klikk Ja dialogboksen Brukerkontokontroll for å endre registeret.
- Start Windows 11 på nytt for å bruke endringen.
Ferdig!
Etter at du har startet Windows 11 på nytt, vil du ikke lenger ha kompakte kontekstmenyer på Windows 11. Hvis du høyrer en fil, mappe eller skrivebordsbakgrunnen, vil du se hele kontekstmenyen umiddelbart.
For enkelhets skyld er det også en angrefil i arkivet som heter Gjenopprett standard kontekstmenyer i Windows 11.reg. Det vil tillate deg å tilbakestille endringen og få tilbake standard menystil.
Dobbeltklikk på den filen, bekreft UAC-ledeteksten og start Windows 11 på nytt. Standard kompakte kontekstmenyer vil bli gjenopprettet.
Bruker Winaero Tweaker
For å spare tid kan du også bruke Winaero Tweaker. Den inkluderer nå et spesielt alternativ for å aktivere de fullstendige kontekstmenyene med ett klikk. Sjekk ut følgende skjermbilde:
Du kan laste ned Winaero Tweaker ved å bruke følgende lenke:
Last ned Winaero Tweaker
Det er det.