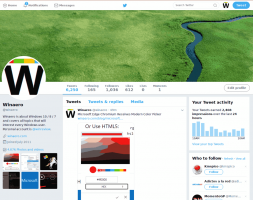Slik viser du skjulte filer i Windows 10
Som standard viser ikke Windows 10 skjulte mapper og filer. Hvis en fil eller en mappe har "skjult"-attributtet, vil den ikke være synlig i Filutforsker. Du kan bruke denne funksjonen til skjule ønsket element raskt. Slik kan du se mapper og filer som du allerede har gjemt i Windows 10.
Annonse
Når de er synlige, vises ikonene for skjulte filer og mapper nedtonet i Utforsker, slik at du raskt kan se at de har det skjulte attributtet angitt.

For å vise skjulte filer i Windows 10, gjør følgende.
Åpen Filutforsker. Du trenger ikke å åpne et bestemt sted. Men hvis du kjenner en mappe som inneholder skjulte filer, åpner du den.
I Ribbon-brukergrensesnittet til Explorer, gå til View-fanen.

Der merker du av for Skjulte elementer. Skjulte filer vil nå vises i Filutforsker-vinduet. Legg merke til hvordan de ser falmet ut (som også er hvordan de ser ut når du klipper dem) fordi de har den skjulte egenskapen:

Alternativt kan det samme alternativet aktiveres ved hjelp av mappe- og søkealternativer. Det er nyttig hvis du har
deaktivert båndet i filutforsker.Åpne Kontrollpanel og gå til Utseende og personalisering -> Alternativer for filutforsker (kalt mappealternativer før Windows 10).

Eller du kan også åpne Filutforsker. Hvis båndet er aktivert, klikker du på Fil -> Endre mappe og søkealternativer. Hvis du har deaktivert båndet ved å bruke et verktøy som Winaero Ribbon Disabler, trykk F10 -> klikk Verktøy-menyen - Mappealternativer.

Bytt til fanen Vis, og aktiver alternativet "Vis skjulte filer, mapper og stasjoner".

Denne dialogboksen har enda et alternativ for å vise skjulte filer med systemattributt. Hvis du fjerner merket for alternativet "Skjul beskyttede operativsystemfiler", vil du se systemfiler i Filutforsker som også er skjult.

Vi anbefaler ikke at du endrer eller sletter disse operativsystemfilene med mindre du vet hva du gjør, så det er bedre å ikke la alternativet være merket. Dessuten vil disse skjulte systemfilene bare vises når alternativet for å vise vanlige skjulte filer er aktivert.
Vær også oppmerksom på at instruksjonene i denne artikkelen bare gjelder for den gjeldende brukerkontoen du er logget på. Det vil ikke endre synligheten til skjulte filer og mapper for andre brukere.
Disse GUI-alternativene kan også justeres i registeret. Åpne Registerredigering app og gå til følgende registernøkkel:
HKEY_CURRENT_USER\SOFTWARE\Microsoft\Windows\CurrentVersion\Explorer\Advanced

Der lager du en 32-biters DWORD-verdi kalt Hidden. Hvis denne verdien allerede eksisterer, endrer du bare verdidataene til 1 (Aktiver skjulte filer). Selv om du er det kjører en 64-biters versjon av Windows, må du fortsatt opprette 32-biters DWORD-verdi. Da må du start Explorer-skallet på nytt eller logg ut og logg inn igjen til brukerkontoen din. Dette vil gjøre skjulte filer synlige.

For å vise beskyttede operativsystemfiler i Filutforsker, lag en 32-biters DWORD-verdi kalt ShowSuperHidden. Hvis denne verdien allerede eksisterer, endre verdidataene til 1 (aktivert) ettersom 0 betyr deaktivert.

Hvis du ofte jobber med skjulte filer, kan det være nyttig å bytte dem direkte fra hurtigmenyen. Kontekstmenyjusteringen er også nyttig for å vise elementer på skrivebordet. Se hvordan det kan gjøres her:
Veksle skjulte elementer kontekstmeny i Windows 10

Du kan også skjule valgte filer med en spesiell kontekstmenykommando. Se hvordan du legger det til:
Legg til Skjul valgte elementer i kontekstmenyen i Windows 10

Det er det.