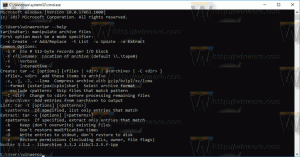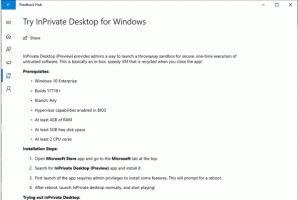Endre tittellinjetekstfarge i Windows 10
Du kan endre tittellinjens tekstfarge fra svart til hvilken som helst farge du ønsker. Fargen kan endres individuelt for aktive og inaktive vinduer. La oss se hvordan det kan gjøres.
Annonse
Muligheten til å tilpasse tekstfargen på tittellinjen var tilgjengelig i tidligere Windows-versjoner når det klassiske temaet ble brukt. Windows 8 og Windows 10 inkluderer imidlertid ikke det klassiske temaet lenger, og alle alternativene er fjernet. Funksjonen for å tilpasse farger ble designet for det klassiske temaet, så brukergrensesnittet for denne funksjonen mangler i nyere Windows-versjoner.
Mens brukergrensesnittet mangler, kan du fortsatt endre fargen ved å bruke en registerjustering. Her er hvordan.
Før du fortsetter, er det verdt å nevne at dette trikset fungerer best med Aero Lite-temaet aktivert. Hvis du ikke liker Aero Lite-temaet (som faktisk ser ganske stygt ut i nyere Windows 10-utgivelser sammenlignet med Aero Lite fra Windows 8.1), vurder å deaktivere fargealternativet for tittellinjen som beskrevet under.
For å endre tekstfargen på tittellinjen i Windows 10, gjør følgende.
- Åpen Innstillinger.
- Gå til Personalisering - Farger.
- Til høyre fjerner du merket for "Tittellinjer" under "Vis aksentfarge på følgende overflater".

- Åpne Registerredigering app.
- Gå til følgende registernøkkel.
HKEY_CURRENT_USER\Kontrollpanel\Farger
Se hvordan du går til en registernøkkel med ett klikk.

- Se strengverdiene Titteltekst og InactiveTitleText. De Titteltekst verdi er ansvarlig for tittellinjens tekstfarge til det aktive vinduet (det gjeldende vinduet som du er fokusert på). De InactiveTitleText verdi er ansvarlig for tittellinjens tekstfarge på vinduer som åpnes i bakgrunnen.
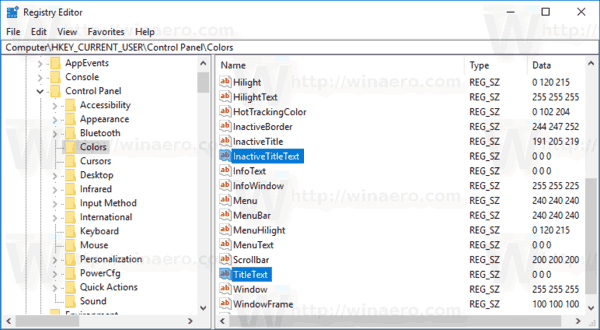
- Åpne for å finne en passende verdi Microsoft Paint og klikk på Rediger farge knapp.
 I fargedialogen velger du ønsket farge ved å bruke kontrollene som følger med. Legg nå merke til verdiene i Rød:, Grønn:, og Blå: esker.
I fargedialogen velger du ønsket farge ved å bruke kontrollene som følger med. Legg nå merke til verdiene i Rød:, Grønn:, og Blå: esker. Bruk disse sifrene til å endre verdidataene til Titteltekst. Skriv dem som følger:
Bruk disse sifrene til å endre verdidataene til Titteltekst. Skriv dem som følger:Rød[mellomrom]Grønn[mellomrom]Blå
Se skjermbildet nedenfor.

- Gjenta trinnet ovenfor for InactiveTitleText verdi om nødvendig.
- For å få endringene gjort av registerjusteringen til å tre i kraft, må du Logg ut og logg på brukerkontoen din.
Resultatet blir noe slikt: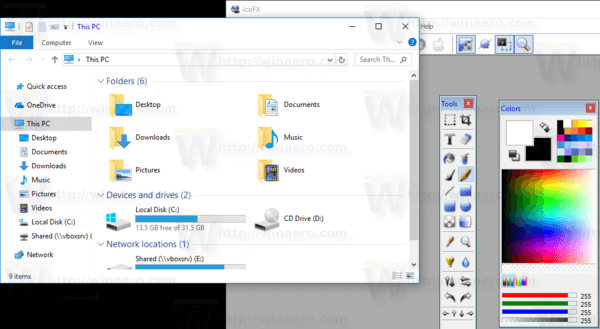
Nå kan du aktivere fargealternativet for tittellinjen i Innstillinger.
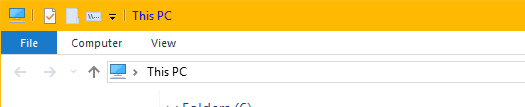
Merk: Hvis du endre aksentfargen, vil tilpasningene du har laget bli bevart. Men hvis du bruker et tema, f.eks. installere en temapakke eller bruk et annet innebygd tema, vil Windows 10 tilbakestille tittellinjens tekstfarge tilbake til standardverdiene. Du må gjenta prosedyren.
Også mange moderne apper og alle UWP-apper som Bilder, Innstillinger osv. ignorerer denne fargepreferansen.