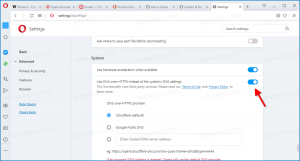Drep alle ikke-svarende oppgaver i Windows 10
I Windows 10 kan du drepe alle oppgaver som ikke svarer på en gang. Det er en spesiell kommando som lar deg gjøre dette. I denne artikkelen skal vi se hvordan det kan gjøres. Vi vil også lage en snarvei for å lukke hengte oppgaver raskt.
Annonse
 I Windows 10 og i tidligere Windows-versjoner er det en taskkill konsollkommando som lar deg avslutte en prosess eller en gruppe prosesser. Den støtter en rekke kommandolinjeargumenter som kan brukes til å avslutte noen applikasjoner.
I Windows 10 og i tidligere Windows-versjoner er det en taskkill konsollkommando som lar deg avslutte en prosess eller en gruppe prosesser. Den støtter en rekke kommandolinjeargumenter som kan brukes til å avslutte noen applikasjoner.Du kan for eksempel drepe explorer.exe-prosessen for å starte den på nytt med følgende kommando:
taskkill.exe /im explorer.exe /f
/IM-bryteren spesifiserer bildenavnet til prosessen som skal avsluttes. Den støtter også jokertegn '*' for å spesifisere alle oppgaver og en del av bildenavnet.
Bryteren /F vil med kraft avslutte prosessen(e).
Eksemplet ovenfor gir deg en idé om hvordan taskkill.exe-verktøyet kan brukes. La oss nå se hvordan du dreper alle oppgaver som ikke svarer.
For å drepe alle oppgaver som ikke svarer i Windows 10, bruk følgende syntaks for taskkill.exe:
taskkill.exe /F /FI "status eq SVARER IKKE"
En ny bryter, /FI, bruker et spesielt filter for å velge et sett med oppgaver. Den støtter også jokertegn "*", for eksempel: imagename eq acme*.
Statusfilteret i eksemplet ovenfor forteller taskill-kommandoen å finne alle oppgaver som ikke svarer. /F-bryteren spesifiserer at alle oppgaver som henges skal avsluttes.
De støttede filtrene er som følger:
| Filternavn | Gyldige operatører | Gyldig verdi(er) |
|---|---|---|
| STATUS | eq, ne | LØPER | SVARER IKKE | UKJENT |
| IMAGENAME | eq, ne | Bildenavn |
| PID | eq, ne, gt, lt, ge, le | PID-verdi |
| ØKT | eq, ne, gt, lt, ge, le | Sesjonsnummer. |
| CPU-TID | eq, ne, gt, lt, ge, le | CPU-tid i formatet tt: mm: ss. tt - timer, mm - minutter, ss - sekunder |
| MEMUSAGE | eq, ne, gt, lt, ge, le | Minnebruk i KB |
| BRUKERNAVN | eq, ne | Brukernavn i [domene\]brukerformat |
| MODULER | eq, ne | DLL navn |
| TJENESTER | eq, ne | Tjenestenavn |
| WINDOWTITLE | eq, ne | Vindustittel |
For å spare tid kan du lage en snarvei for å avslutte oppgaver raskt.
Lag en snarvei for å drepe alle oppgaver som ikke svarer i Windows 10
Høyreklikk den tomme plassen på skrivebordet og velg Ny - Snarvei.
I snarveiens mål, spesifiser følgende kommando:
taskkill.exe /F /FI "status eq SVARER IKKE"
Se skjermbildet:
Gi snarveien et navn som du ønsker og angi ønsket ikon.

Nå kan du høyreklikke på den og feste den til oppgavelinjen for raskere tilgang.

Du kan også tilordne en global hurtigtast til snarveien du opprettet, slik at du kan lukke alle oppgaver som ikke svarer ved å trykke på den tastatursnarveien. Se den følgende artikkelen for trinnvise instruksjoner:
Tilordne globale hurtigtaster for å starte hvilken som helst app i Windows 10
Alternativt kan du integrere muligheten til å drepe oppgaver som ikke svarer med kontekstmenyen på skrivebordet. Her er hvordan.
Legg til Kontekstmeny for Kill All Not Responsing Tasks i Windows 10
For å legge til hurtigmeny for drepe alle oppgaver som ikke svarer i Windows 10, må du bruke følgende registerjustering:
Windows Registerredigering versjon 5.00 [HKEY_CLASSES_ROOT\DesktopBackground\Shell\KillNotResponding] "icon"="takmgr.exe,-30651" "MUIverb"="Drep oppgaver som ikke svarer" "Position"="Topp" [HKEY_CLASSES_ROOT\DesktopBackground\Shell\KillNotResponding\command] @="cmd.exe /K taskkill.exe /F /FI \"status eq SVARER IKKE\""
Lim inn teksten over i Notisblokk.

Trykk deretter Ctrl + S eller utfør Fil - Lagre-elementet fra Fil-menyen. Dette åpner dialogboksen Lagre. Der skriver du eller kopierer og limer inn navnet "Kill.reg" inkludert anførselstegn.
Doble anførselstegn er viktig for å sikre at filen får filtypen "*.reg" og ikke *.reg.txt. Du kan lagre filen på et hvilket som helst sted, for eksempel kan du legge den i skrivebordsmappen.
Dobbeltklikk på filen du opprettet, bekreft importoperasjonen og du er ferdig!
For å spare tid laget jeg registerfiler som er klare til bruk. Du kan laste dem ned her:
Last ned registerfiler
Angrejusteringen er inkludert.
Du kan spare tid og bruke Winaero Tweaker i stedet. Den kommer med følgende funksjon:

Du kan laste den ned her: Last ned Winaero Tweaker.