Aktiver farge og tema for ny faneside i Google Chrome
Slik aktiverer du farge- og temadialog for ny faneside i Google Chrome
Fra og med Google Chrome 77 kan du aktivere avanserte utseendealternativer for Ny fane-siden. Det vil tillate å endre farge, angi et bakgrunnsbilde og tilpasse snarveier ved hjelp av en ny dialog. La oss se hvordan du aktiverer det.
Annonse
Google Chrome 77 introduserte en ny velkomstside som vises for nye installasjoner. Det lar brukeren tilpasse bakgrunnsbildet til New Tab-siden, snarveiene og gjøre Google Chrome til standardnettleseren i operativsystemet.
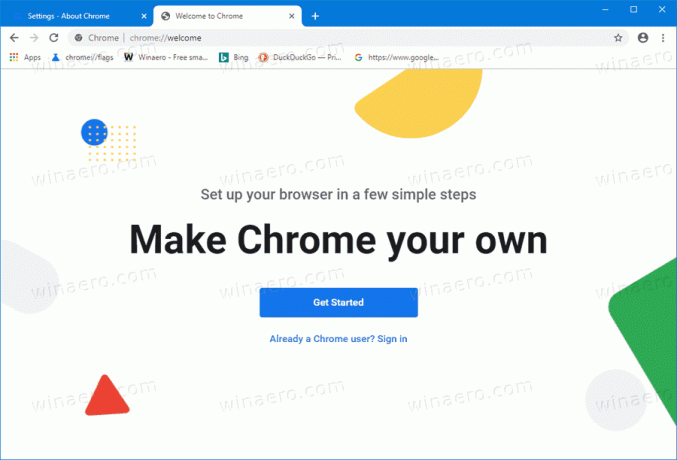
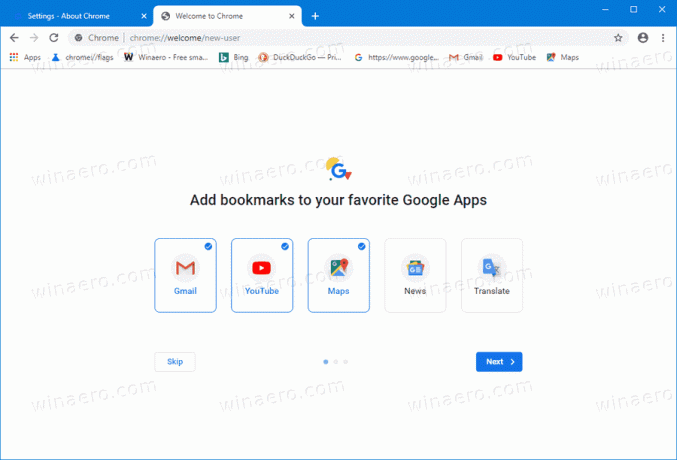
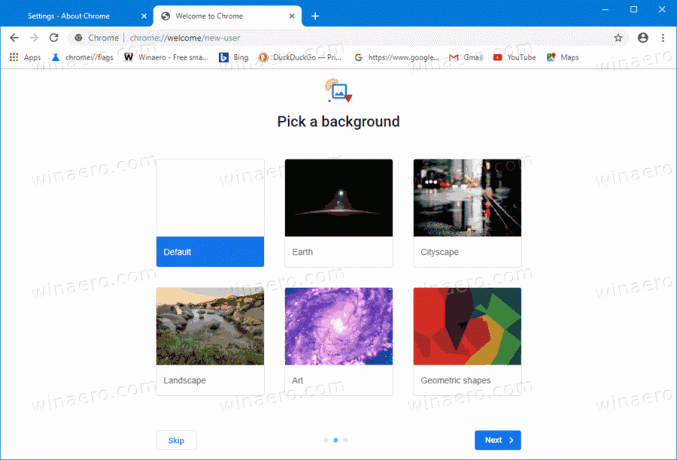
Eksisterende brukere kan tilpasse Ny fane-siden ved å klikke på en blyantknapp, som åpner en liten utklapp med viktige tilpasningsalternativer.
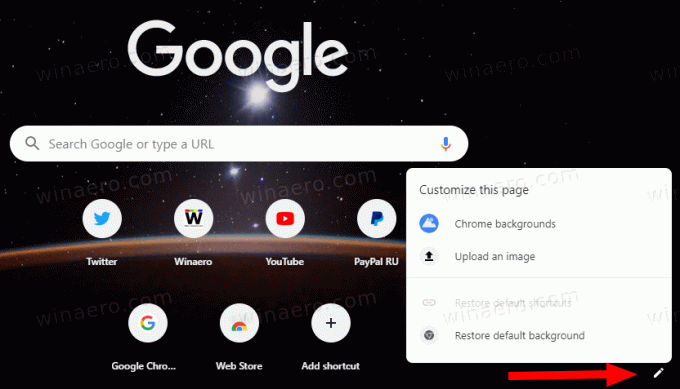
Imidlertid er det en helt ny tilpasningsdialog for Ny fane-siden tilgjengelig som en eksperimentell funksjon i Google Chrome.
Den kommer med store forhåndsvisninger av miniatyrbilder for bakgrunner for New Tab Page, og lar deg tilpasse eller skjule nettstedsnarveier fra New Tab-siden på en praktisk måte. Det tillater også å endre nettleserens fargeskjema ved hjelp av en spesiell fargevelger og en rekke forhåndsinnstillinger.
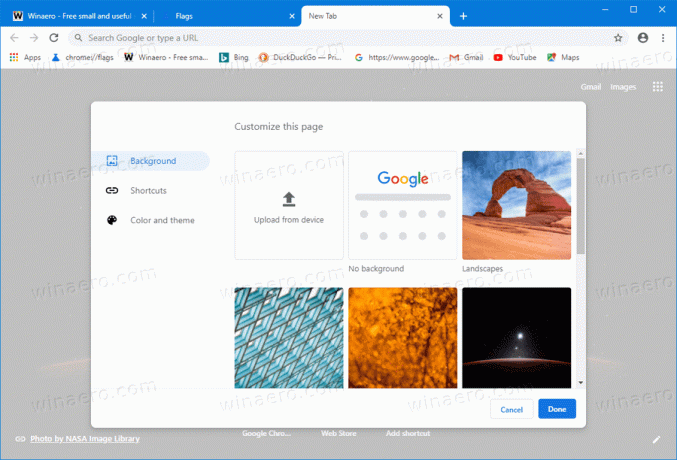

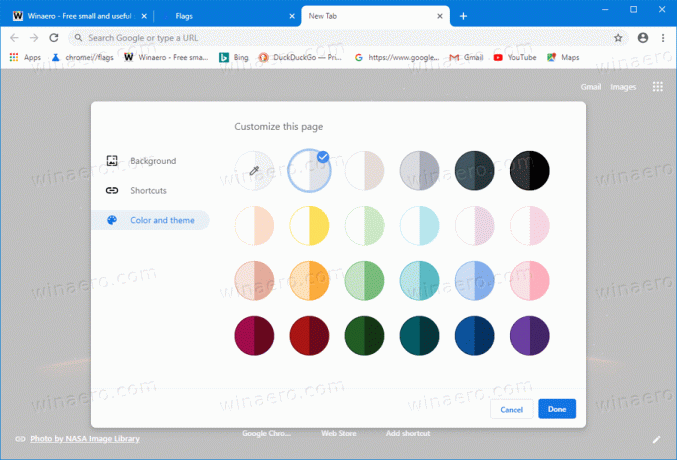
Den er ikke aktivert som standard, men du kan aktivere den med et flagg.
Google Chrome kommer med en rekke nyttige alternativer som er eksperimentelle. De skal ikke brukes av vanlige brukere, men entusiaster og testere kan enkelt slå dem på. Disse eksperimentelle funksjonene kan forbedre brukeropplevelsen til Chrome-nettleseren betydelig ved å aktivere tilleggsfunksjonalitet. For å aktivere eller deaktivere en eksperimentell funksjon, kan du bruke skjulte alternativer kalt "flagg".
For å aktivere farge- og temadialog for ny faneside i Google Chrome,
- Oppdater Google Chrome-nettleseren til versjon 77.
- Åpne Google Chrome og skriv inn følgende i adressefeltet:
chrome://flags/#ntp-customization-menu-v2.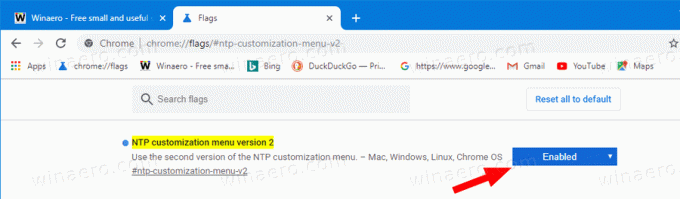
- Plukke ut Aktivert fra rullegardinlisten ved siden av "NTP-tilpasningsmeny versjon 2"-flagget.
- Skriv inn URL-en
chrome://flags/#chrome-colors. - Aktiver flagget "Chrome Colors-menyen".

- Til slutt, aktiver flagget
chrome://flags/#chrome-colors-custom-color-pickerkalt "Egendefinert fargevelger for Chrome Colors-menyen".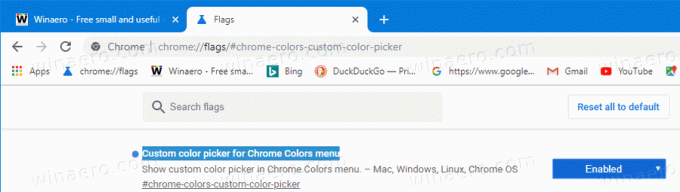
- Start nettleseren på nytt når du blir bedt om det.

Du er ferdig!
Klikk nå på blyantknappen og tilpass nettleseren ved å bruke den nye dialogboksen.
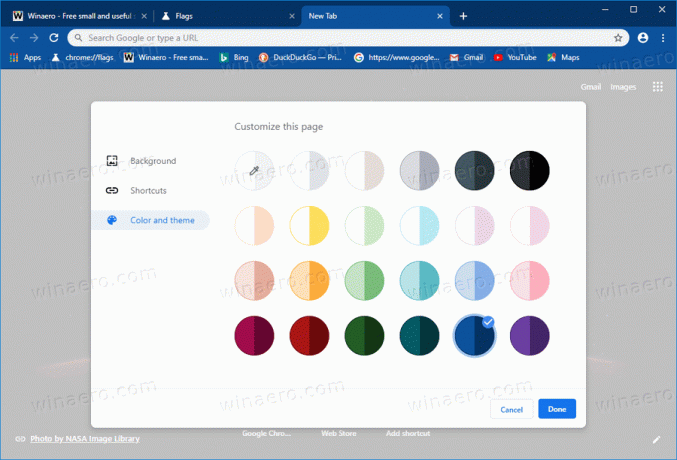
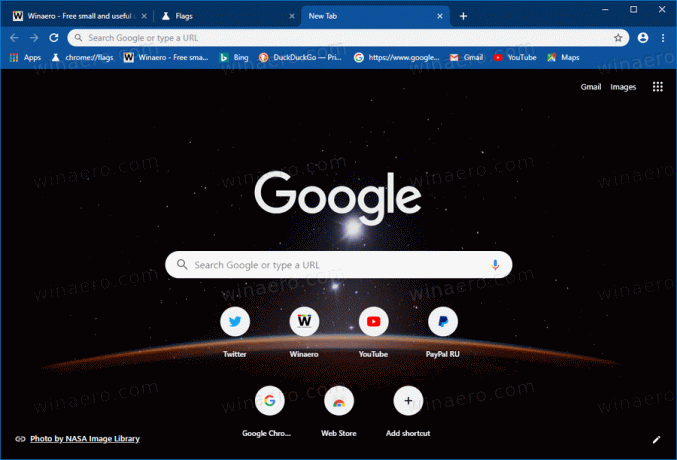
For å deaktivere disse funksjonene senere, åpne "flagg"-siden og endre alternativene nevnt ovenfor fra Aktivert tilbake til Misligholde.
Det er det.
Artikler av interesse:
- Aktiver globale mediekontroller i Google Chrome
- Aktiver mørk modus for alle nettsteder i Google Chrome
- Aktiver volumkontroll og medietasthåndtering i Google Chrome
- Aktiver Reader Mode Distiller-side i Google Chrome
- Fjern individuelle autofullføringsforslag i Google Chrome
- Slå på eller av spørring i søkefeltet i Google Chrome
- Endre plassering av ny faneknapp i Google Chrome
- Deaktiver New Rounded UI i Chrome 69
- Aktiver Native Titlebar i Google Chrome i Windows 10
- Aktiver bilde-i-bilde-modus i Google Chrome
- Aktiver Material Design Refresh i Google Chrome
- Aktiver Emoji-velger i Google Chrome 68 og nyere
- Aktiver Lazy Loading i Google Chrome
- Demp nettstedet permanent i Google Chrome
- Tilpass Ny fane-side i Google Chrome
- Deaktiver Not Secure Badge for HTTP-nettsteder i Google Chrome
- Få Google Chrome til å vise HTTP- og WWW-deler av URL
Takk til Leo.

