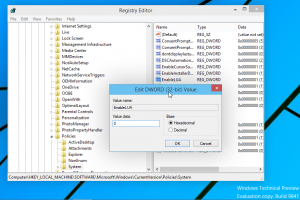Slik aktiverer du Windows Photo Viewer i Windows 11
Du kan aktivere Windows Photo Viewer i Windows 11 hvis du ikke er fornøyd med standard Photos-appen som er brukt siden Windows 10. Microsoft bruker Bilder-appen som standard bildeviser. Heldigvis forblir den klassiske Windows Photo Viewer tilgjengelig. Du trenger bare å aktivere den for å få den til å fungere.
Annonse
Det eneste problemet her er at Microsoft har fjernet standard filtilknytninger for Windows Photo Viewer-appen. På grunn av denne endringen kan du ikke bare gå og velge appen som standard bildebehandler.
Heldigvis er det enkelt å fikse. Alt du trenger å gjøre er å legge til de riktige oppføringene i registeret under nøkkelen HKEY_LOCAL_MACHINE\SOFTWARE\Microsoft\Windows Photo Viewer\Capabilities\FileAssociations. Her er hvordan det kan gjøres.

Aktiver Windows Photo Viewer i Windows 11
For å aktivere den klassiske Windows Photo Viewer-appen i Windows 11, må du utføre en rekke trinn. Først av alt må du aktivere appen i registeret. For det andre må du knytte bildefilene til Windows Photo Viewer og angi den som standard app for dem. Eventuelt kan du legge til Forhåndsvisning kontekstmenyelement som starter den klassiske Photoviewer-appen.
Aktiver Classic Windows Photo Viewer-appen
- nedlasting disse registerfilene i et ZIP-arkiv.
- Pakk ut de inkluderte REG-filene til en hvilken som helst mappe.
- Dobbeltklikk på Aktiver Classic Photo Viewer.reg fil og bekreft sammenslåingsoperasjonen.

- Når du legger til innholdet i REG til registeret, må du angi filtilknytninger til Windows Photo Viewer.
Registerfilen gjenoppretter systemregistreringen og aktiverer Windows Photo Viewer-appen. ZIP-arkivet inkluderer også en angrejustering, Deaktiver Classic Photo Viewer.reg. Den lar deg gjenopprette Windows 11-standarder og angre Photo Viewer-appens registrering i operativsystemet. Slik fungerer det.
Hvordan virker det
Registerfilen gjenskaper de manglende "funksjonene" for Photo Viewer. Spesielt "forteller" den appen at den kan håndtere følgende filtyper:
- ".bmp"="PhotoViewer. FileAssoc. BITMAP"
- ".dib"="PhotoViewer. FileAssoc. BITMAP"
- ".jpg"="PhotoViewer. FileAssoc. JPEG"
- ".jpe"="PhotoViewer. FileAssoc. JPEG"
- ".jpeg"="PhotoViewer. FileAssoc. JPEG"
- ".jxr"="PhotoViewer. FileAssoc. JPEG"
- ".jfif"="PhotoViewer. FileAssoc. JFIF"
- ".wdp"="PhotoViewer. FileAssoc. WDP"
- ".png"="PhotoViewer. FileAssoc. PNG"
- ".gif"="PhotoViewer. FileAssoc. TIFF"
- ".tiff"="PhotoViewer. FileAssoc. TIFF"
- ".tif"="PhotoViewer. FileAssoc. TIFF"
Disse oppføringene må legges til under nøkkelen HKEY_LOCAL_MACHINE\SOFTWARE\Microsoft\Windows Photo Viewer\Capabilities\FileAssociations.
Raskt tips:Winaero Tweaker brukere kan aktivere Windows Photo Viewer i Windows 11 med ett klikk. I den venstre ruten i appen, naviger til Skaff deg klassiske apper > Aktiver Windows Photo Viewer.

Klikk på knappen med samme navn, og voila - appen er nå aktivert!
Men det vil ikke få det til å åpne bilder i File Explorer og andre apper. La oss fikse det.
Gjør Windows Photo Viewer til standard bildeapp
Det er to metoder for å gjøre det til ditt standard bildeviser. Den første metoden er veldig enkel. Når du har aktivert appen, kan du åpne et hvilket som helst bilde og spesifisere Windows Photo Viewer i dialogboksen Åpne fil. Den andre metoden involverer Innstillinger-appen.
Metode 1 - Bruke filutforsker
- Åpne Filutforsker (Trykk Vinne + E).
- Dobbeltklikk på en bildefil med en PNG-utvidelse. Du vil nå se følgende dialogboks.
- Klikk på Windows Photo Viewer-elementet i listen over tilgjengelige apper.
- Undersøk Bruk alltid denne appen til å åpne .png-filer alternativet og klikk på OK.

- Gjenta trinn 1-2 for jpg, jpeg, bmp og andre bildefiltyper du trenger for å åpne med den klassiske Photo Viewer-appen.
Du er ferdig! Windows Photo Viewer er nå satt som standard bildeapp for alle filtyper du åpnet manuelt.
Alternativt kan du bruke Innstillinger-appen til det samme.
Metode 2 - Innstillinger-appen
- Åpen Windows-innstillinger ved å trykke Vinne + Jeg eller bruker hvilken som helst annen metode.
- Klikk på Apper til venstre.
- Klikk på Standard apper i høyre rute.

- Rull nedover listen over installerte apper til Windows Photo Viewer og klikk på den.

- På neste app setter du den som standardapp for hver av de listede filtypene.

Dette vil fullt ut aktivere Windows Photo Viewer i Windows 11. Du kan stoppe her, men her er en ting til som må gjøres.
Legg til bildeforhåndsvisning kontekstmeny for Photo Viewer i Windows 11
Hvis du husker, hadde den klassiske Photo Viewer-appen i Windows 7 en "Forhåndsvisning"-kommando for bilder. Kontekstmenyen påkaller følgende kommando:
rundll32.exe "%ProgramFiles%\Windows Photo Viewer\PhotoViewer.dll", ImageView_Fullscreen
Det fine med denne kontekstoppføringen er at den fungerer selv når en annen app er angitt som bildeviser. F.eks. du kan ha standard Photos-appen for å åpne bilder, og kontekstmenyen "Image Preview" vil alltid åpne det valgte bildet i Windows Photo Viewer.

Høres ikke dårlig ut, ikke sant?
For å legge til bildeforhåndsvisning kontekstmeny for Photo Viewer i Windows 11, gjør følgende.
- Last ned et ZIP-arkiv med denne lenken.
- Pakk ut to REG-filer til en hvilken som helst katalog du ønsker.
- Åpne
Image Preview.regfil. - Bekreft tilføyelsen av endringene til registeret.
- Høyreklikk nå et bilde, og velg Vis flere alternativer > Bildeforhåndsvisning fra kontekstmenyen. Dette vil åpne bildet i klassisk Windows Photo Viewer.

ZIP-arkivet du har lastet ned inneholder også en angre REG-fil, Angre bildeforhåndsvisning.reg. Du kan dobbeltklikke når som helst for å fjerne det nylig lagt til 'Forhåndsvisning'-alternativet fra hurtigmenyen.
Jeg vil gjerne si takk til leseren vår "ThePhinx" for justeringen av kontekstmenyen.
Slik aktiverer du Windows Photo Viewer-appen i Windows 11.