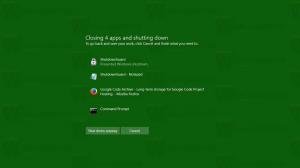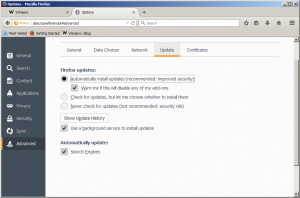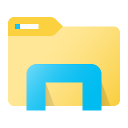Legg til Unblock File Context Menu i Windows 10
Når du laster ned filer fra Internett, legger Windows til soneinformasjon til den og lagrer den i filens NTFS alternativ steam. Windows 10 viser deg en sikkerhetsadvarsel hver gang du prøver å åpne den. Noen filtyper er fullstendig blokkert fra å åpne. SmartScreen, en sikkerhetsfunksjon i Windows 10, forårsaker denne oppførselen. Men selv om SmartScreen er slått av, får du fortsatt en advarsel og må oppheve blokkeringen av nedlastede filer. For å spare tid kan du legge til en spesiell kontekstmeny for å fjerne blokkeringen av filer raskere.
Annonse
Når du prøver å åpne en fil som ble lastet ned fra Internett, ser du en advarsel som denne:
For å unngå det og oppheve blokkeringen av en enkelt fil, kan du bruke enten Filegenskaper eller PowerShell. For å oppheve blokkeringen av alle filer i en mappe i Windows 10, må du bruk PowerShell.
For å spare tid kan du legge til en spesiell kontekstmeny, slik at du kan fjerne blokkeringen av den valgte filen eller alle filene i en mappe. Se følgende skjermbilder:



Her er hvordan det kan gjøres.
For å legge til Unblock File Context Menu i Windows 10,
- Last ned følgende ZIP-arkiv: Last ned ZIP-arkiv.
- Pakk ut innholdet til en hvilken som helst mappe. Du kan plassere filene direkte på skrivebordet.
- Fjern blokkeringen av filene.
- Dobbeltklikk på Legg til Unblock Context Menu.reg fil for å slå den sammen.

- For å fjerne oppføringen fra kontekstmenyen, bruk den medfølgende filen Fjern Unblock Context Menu.reg.
Du er ferdig!
Hvordan det fungerer
Registerfilene ovenfor bruker følgende PowerShell-kommandoer:
- For filer:
powershell.exe Fjern blokkering av fil '%1'. Kommandoen legges til i registergrenenHKEY_CLASSES_ROOT\*\shell\fjern blokkering. - For alle filer i mappen (ikke-rekursiv):
powershell.exe-katalog '%1' | Fjern blokkering av fil - For alle filer i mappen (rekursivt):
powershell.exe dir '%1' -Recurse | Fjern blokkering av fil
De to siste kommandoene vil bli lagt til HKEY_CLASSES_ROOT\Katalog gren.
Tips: Se hvordan gå til en registernøkkel med ett klikk.
Angrejusteringen fjerner dem.
De nevnte PowerShell-kommandoene er gjennomgått i detalj i følgende artikler:
- Slik fjerner du blokkering av filer lastet ned fra Internett i Windows 10
- Batch opphev blokkering av filer lastet ned fra Internett i Windows 10
Hvis du er interessert i å finne ut hvorfor Windows blokkerer nedlastede filer, se
- Deaktiver nedlastede filer fra å bli blokkert i Windows 10
- Pass på: Krombaserte nettlesere lagrer nedlastingsopprinnelses-URL for filer
Det er det.