Aktiver fanesøkefunksjonen i Google Chrome
Slik aktiverer du fanesøk-funksjonen i Google Chrome
Google prøver hele tiden å forbedre brukeropplevelsen med nettleseren med mange åpne faner. Du husker kanskje alternativet for rullebar tabulatorstripe som vi nylig har anmeldt. Her er enda et skritt i samme retning – den nye fanesøk-funksjonen som allerede er tilgjengelig i stallen Chrome 86.
Annonse
Google Chrome er den mest populære nettleseren som finnes for alle større plattformer som Windows, Android og Linux. Den kommer med en kraftig gjengivelsesmotor som støtter alle moderne nettstandarder.
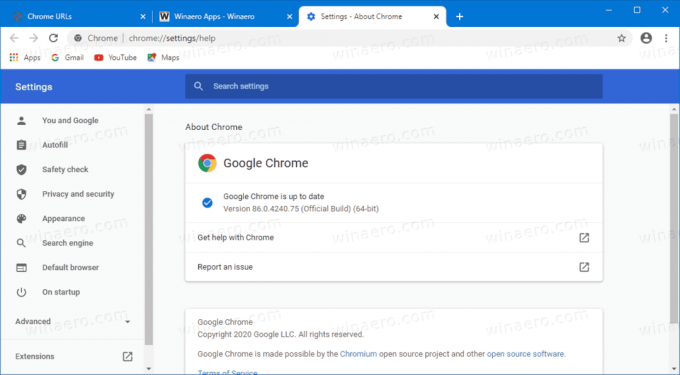
For øyeblikket, når du åpner flere faner, vil bredden deres reduseres til du bare kan se ikonet. Ytterligere åpningsfaner vil få ikonet til å forsvinne også. Dette gjør det vanskelig å raskt gå til en bestemt fane. Den nye fanesøk-funksjonen kan hjelpe i denne situasjonen.
Det var allerede kjent en stund at Google jobbet med denne innebygde funksjonen (som ikke krever at du installerer noen utvidelse). Den er for øyeblikket tilgjengelig på Chrome OS ut av esken. På Windows kan det aktiveres ved å endre Chrome-snarveien. Fra og med Chrome Canary 88.0.4300.0 er det også et flagg for det.
Dette innlegget viser deg hvordan du aktiverer fanesøk-funksjonen i Google Chrome.
For å aktivere fanesøk-funksjonen i Google Chrome,
- Åpne Google Chrome.
- Type chrome://flags/#enable-tab-search i adressefeltet og trykk Enter.
- Plukke ut Aktivert fra rullegardinlisten for Aktiver fanesøk alternativ.
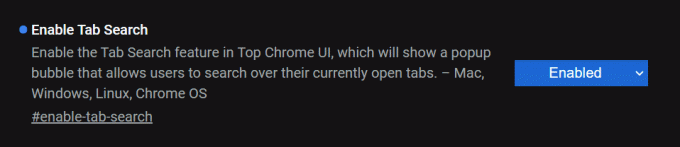
- Start nettleseren på nytt.
Du er ferdig!
Ovennevnte forutsetter at du kjører Chrome 88.0.4300.0 eller nyere. I eldre utgivelser, f.eks. Chrome 86 stabil, må du endre nettlesersnarveien.
- Lukk Chrome-nettleseren hvis du har den åpen.
- Høyreklikk på snarveien, f.eks. i eller Desktop, eller på annen snarvei du har.
- Plukke ut Egenskaper fra høyreklikk kontekstmenyen.
- I Egenskaper, endre måltekstfeltet ved å legge til følgende argument:
--enable-features=Tabsøk. Forbind den med et mellomrom, f.eks. legg først til et mellomrom etterchrome.exefor å få noe sånt som dette:"C:\Program Files\Google\Chrome\Application\chrome.exe" --enable-features=TabSearch.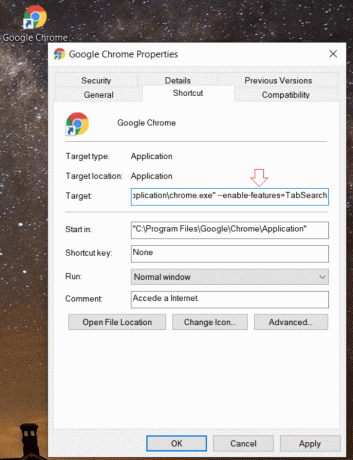
- Start nettleseren med den endrede snarveien.
Du er ferdig!
Etter at du har startet nettleseren med den endrede snarveien, vil du legge merke til en ny knapp i faneraden. Det vil åpne en søk-utgang som gjør det mulig å skrive inn fanenavnet. Det er også en hurtigtast for å åpne den, Ctrl+Shift+E.
De samsvarende fanene vil bli oppført under søkefeltet. Du vil kunne gå direkte til en fane ved å klikke på dens navn, eller lukke den ved å bruke kryssikonet ved siden av fanens navn.

Følgende video demonstrerer fanesøk-funksjonen som fungerer i Google Chrome 86.
Det er det.
Takk til Leo.


