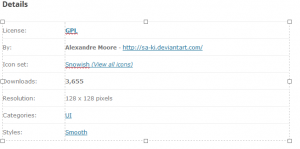Slik sikkerhetskopierer og gjenoppretter brannmurregler i Windows 10
I Windows 10 kan du konfigurere Windows-brannmuren til å ha tilpassede regler for en bestemt adresse, port eller protokoll. Du kan tillate eller blokkere en app fra å få tilgang til Internett. Når du har gjort dette, er det en god idé å sikkerhetskopiere brannmurkonfigurasjonen. I denne artikkelen skal vi se hvordan det kan gjøres.
Annonse
Å ha en sikkerhetskopi av brannmurregler er veldig nyttig. Hvis du installerer Windows 10 på nytt, vil du raskt kunne gjenopprette de tilpassede reglene dine. Eller, hvis du trenger det tilbakestill Windows-brannmurkonfigurasjonen, da er det veldig tidsbesparende å ha muligheten til å gjenopprette den tilpassede konfigurasjonen.
Før du fortsetter, se hvordan blokkere en app fra å få tilgang til Internett med ett klikk i Windows 10, Windows 8 og Windows 7.
Slik sikkerhetskopierer og gjenoppretter brannmurregler i Windows 10
I Windows 10 er det flere måter å lage en sikkerhetskopi av brannmurregler på. Du kan bruke Windows-brannmur med snapin-modulen Advanced Security for å opprette eller gjenopprette regler, eller du kan gjøre det med den innebygde konsollkommandoen netsh. La oss se hvordan det kan gjøres.
Windows-brannmuren med avansert sikkerhet-verktøyet gir den fine og brukervennlige GUI for å eksportere og importere regler.
Sikkerhetskopier og gjenopprett brannmurregler i Windows 10 med Windows-brannmur med avansert sikkerhet
-
Åpne Innstillinger-appen.

- Gå til Nettverk og Internett - Status:

- Rull ned i høyre rute til du ser koblingen "Windows-brannmur". Trykk på det.

- Den grunnleggende Windows-brannmurkonfigurasjonen åpnes. Klikk på lenken "Avanserte innstillinger" til venstre:

- Windows-brannmur med avansert sikkerhet vil bli åpnet. Det ser ut som følger:

Høyreklikk på rotelementet i venstre rute med navn Windows-brannmur med avansert sikkerhet på lokal datamaskin:
- I kontekstmenyen velger du elementet "Eksportpolicy":
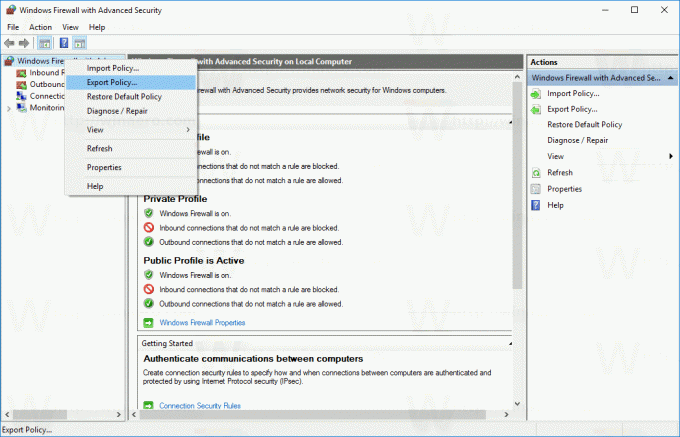
- Når du klikker på den, vil du bli bedt om å angi målfilen der reglene skal lagres. En spesiell fil med filtypen *.WFW vil bli opprettet. Så du må velge en mappe der filen skal lagres og skrive inn navnet.
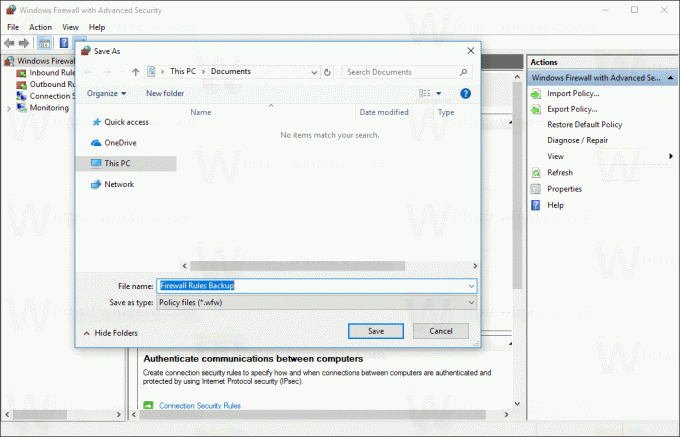
Gratulerer, du har laget en sikkerhetskopi av Windows-brannmurreglene. Appen vil bekrefte operasjonen med følgende dialogboks:
På samme måte kan du gjenopprette regler fra en sikkerhetskopi du opprettet tidligere.
Tips: Du kan raskt åpne Windows-brannmur med avansert sikkerhet fra dialogboksen Kjør.
- trykk Vinne + R hurtigtaster sammen på tastaturet for å åpne dialogboksen Kjør. Se ultimate listen over alle Windows-tastatursnarveier med Win-taster.
- Skriv inn følgende i Kjør-boksen:
wf.msc
Dette vil åpne Windows-brannmur med avansert sikkerhet direkte.

- Der, høyreklikk på rotelementet i venstre rute med navn Windows-brannmur med avansert sikkerhet på lokal datamaskin:

- I kontekstmenyen velger du elementet "Importpolicy":

- En bekreftelsesdialog vises på skjermen. Den advarer om at import av en policy vil overskrive all gjeldende Windows-brannmur med avansert sikkerhetspolicy. Du må klikke Ja for å fortsette.

- Bla etter *.WFW-filen du opprettet tidligere for å gjenopprette den:

- Windows vil vise følgende dialogboks når reglene er gjenopprettet:

Hvis du foretrekker kommandolinjen, kan du sikkerhetskopiere eller gjenopprette Windows-brannmurregler ved å bruke konsollverktøyet netsh. Her er hvordan.
Sikkerhetskopier og gjenopprett brannmurregler i Windows 10 med Netsh
- Åpne a ny forhøyet ledetekst forekomst.
- Syntaksen for kommandoen ser ut som følger:
netsh advfirewall eksport "bane\til\fil.wfw"
For eksempel vil jeg bruke kommandoen
netsh advfirewall eksport "c:\winaero\firewall_rules_backup.wfw"
Endre filbanedelen i henhold til dine preferanser.
- Når du har utført kommandoen, vil den produsere følgende utdata:

For å gjenopprette Windows-brannmurregler med netsh.
- Åpne a ny forhøyet ledetekst forekomst.
- Syntaksen for kommandoen ser ut som følger:
netsh advfirewall import "bane\til\fil.wfw"
Jeg vil bruke den samme filen til å gjenopprette de eksporterte reglene.
netsh advfirewall import "c:\winaero\firewall_rules_backup.wfw"
Igjen bør du endre filbanedelen i henhold til dine preferanser.
- Kommandoen vil produsere følgende utgang:
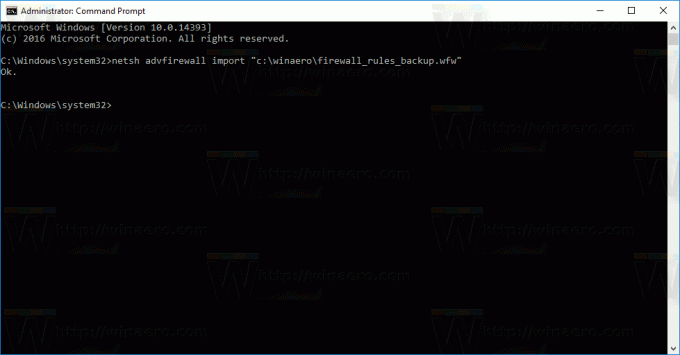
Filer som eksporteres og importeres med begge metodene er kompatible. Dette betyr at du kan eksportere reglene dine ved å bruke GUI og gjenopprette dem ved hjelp av netsh og omvendt. Det er veldig nyttig hvis du vil automatisere sikkerhetskopieringen og gjenopprettingsprosessen for brannmurregler.
Det er det.