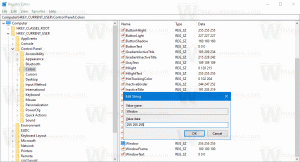Slik aktiverer du batterisparing i Windows 10
Windows 10 kommer med en spesiell funksjon kalt Battery Saver. Det er ment å spare PC-ens batteri ved å begrense bakgrunnsappaktivitet og sette enhetens maskinvare i strømsparingsmodus. Det er mulig å aktivere batterisparing automatisk når den er på batteri eller slå den på manuelt. Her er hvordan.
Annonse
Ut av esken, batterisparing er deaktivert. Du må slå den på manuelt, eller konfigurere den slik at den blir aktivert automatisk når batteriet faller under den angitte kraftprosenten. Disse innstillingene kan endres i Innstillinger-appen.
Slik aktiverer du batterisparing i Windows 10, gjør følgende.
- Når enheten kjører på batteri, bør du se batteriikonet i varslingsområdet på oppgavelinjen. Klikk på den for å se følgende utspring:

- Klikk på Batterisparer-knappen for å slå på denne funksjonen.

Alternativt kan du trykke Win + A for å åpne Handlingssenter og bruk passende Quick Action-knapp som vist under.
Til slutt kan du konfigurere batterisparing ved å bruke innstillinger. Der kan du aktivere funksjonen manuelt og angi alternativer for å aktivere den automatisk når det er nødvendig.
Aktiver batterisparing i Windows 10 ved å bruke innstillinger
- Åpne Innstillinger-appen.

- Gå til System -> Batteri.
- Til høyre vil du se en rekke alternativer knyttet til batterisparing. Slå på bryteren for å aktivere batterisparing akkurat nå Batterisparestatus til neste lading. Dette vil aktivere batterisparefunksjonen umiddelbart.

- For å aktivere den automatiske batterisparingsfunksjonen, merk av i boksen Slå på batterisparing automatisk hvis batteriet faller under: og bruk glidebryteren for å stille inn ønsket batteriprosent. Når batterinivået faller under den angitte prosentandelen, aktiveres batterisparefunksjonen automatisk.

Tips: For å administrere alternativene for batterisparing raskt, kan du opprette en spesiell snarvei for å åpne batterisiden direkte i Innstillinger. Her er hvordan det kan gjøres.
Lag snarvei til batterisparing i Windows 10
Høyreklikk på den tomme plassen på skrivebordet. Velg Ny - Snarvei i hurtigmenyen (se skjermbildet).

I boksen for snarveismål skriver du eller kopierer og limer inn følgende:
explorer.exe ms-innstillinger: batterisparer

Kommandoen ovenfor er en spesiell ms-settings-kommando, som kan brukes til å åpne ønsket innstillingsside direkte. Se følgende artikler for detaljer:
- ms-settings Kommandoer i Windows 10 Creators Update
- Lag snarvei for å åpne en hvilken som helst innstillingsside i Windows 10
Bruk "Batterisparer" som snarveiens navn. Faktisk kan du bruke hvilket som helst navn du vil.
Høyreklikk snarveien du opprettet og endre ikonet. Et passende ikon er til stede i filen %SystemRoot%\System32\taskbarcpl.dll.

Nå kan du flytte denne snarveien til et hvilket som helst praktisk sted, fest den til oppgavelinjen eller til Start,legg til i Alle apper eller legg til i Hurtigstart (se hvordan aktiver hurtigstart). Du kan også tilordne en global hurtigtast til snarveien din.
Det er det.