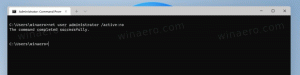Endre biblioteksmappeikon i Windows 10
I dag skal vi se hvordan du endrer ikonet til Biblioteker mappe synlig i filutforsker. Windows 10 kommer ikke med et alternativ for å endre det, men det er fortsatt mulig.
Biblioteker er en spesiell mappe i Windows, introdusert i Windows 7. Den lar deg lage biblioteker - spesielle mapper som kan samle filer fra flere forskjellige mapper og vise dem under en enkelt, enhetlig visning. Et bibliotek er en indeksert plassering, noe som betyr at Windows Search vil bli fullført raskere i et bibliotek sammenlignet med en vanlig ikke-indeksert mappe. I Windows 7, når du åpnet Utforsker med musen, åpnet den mappen Biblioteker.
Som standard kommer Windows 10 med følgende biblioteker:
- Dokumenter
- Musikk
- Bilder
- Videoer
- Kamerarull
- Lagrede bilder
Merk: Hvis mappen Biblioteker ikke er synlig i filutforskeren, kan du se artikkelen:
Aktiver biblioteker i File Explorer-navigasjonsruten i Windows 10
Hvis du kjeder deg med standardikonet for bibliotekmappen, gjør følgende for å endre det.
For å endre mappeikonet for biblioteker i Windows 10, gjør følgende.
- Åpen Registerredigering.
- Gå til følgende registernøkkel:
HKEY_CURRENT_USER\Software\Classes\CLSID\{031E4825-7B94-4dc3-B131-E946B44C8DD5}Tips: Hvordan hoppe til ønsket registernøkkel med ett klikk. Hvis du ikke har en slik nøkkel, kan du opprette den manuelt.
Stinavnet er en GUID som beskriver bibliotekets virtuelle mappe, så når du oppretter den her, vil du kunne tilpasse mappen. Eventuelle endringer du gjør her, f.eks. et tilpasset ikon som vi skal angi, vil kun påvirke brukerkontoen din. Andre brukerkontoer vil ikke ha denne endringen. -
Her kan du ha undernøkkelen Standardikon. Hvis det mangler der, lag det selv.
- Under nøkkelen
HKEY_CURRENT_USER\Software\Classes\CLSID\{031E4825-7B94-4dc3-B131-E946B44C8DD5}\DefaultIcon, sett standard (tom) strengverdi til høyre til hele banen til ikonfilen du vil angi. - For å få endringene gjort av registerjusteringen til å tre i kraft, må du Logg ut og logg på brukerkontoen din. Alternativt kan du start Explorer-skallet på nytt.
Voila, File Explorer-appen vil bruke det tilpassede ikonet ditt i stedet for standardikonet.
Før:
Etter:
I stedet for hele banen til ikonfilen, kan du bruke ikoner fra systemfiler. Hvis du for eksempel setter strengparameteren til følgende verdi:
imageres.dll,-1024
Deretter vil ikonet bli satt til det gode gamle favorittikonet. Se skjermbildet:
Det er det.
Artikler av interesse:
- Endre ikoner for standardbiblioteker i Windows 10
- Slik legger du til biblioteker til rask tilgang i Windows 10
- Slik legger du til biblioteker skrivebordsikon i Windows 10
- Slik flytter du biblioteker over denne PC-en i Windows 10
- Få Explorer til å åpne biblioteker i stedet for rask tilgang i Windows 10
- Angi standard lagringssted for bibliotek i Windows 10
- Slik omorganiserer du mapper i et bibliotek i Windows 10
Du kan legge til eller fjerne følgende kontekstmenyer for biblioteket:
- Fjern Inkluder i bibliotekets kontekstmeny i Windows 10
- Legg til endringsikon i bibliotekets kontekstmeny i Windows 10
- Legg til Optimaliser bibliotek for i kontekstmenyen i Windows 10
- Legg til Set Save Location til kontekstmenyen til biblioteket i Windows 10