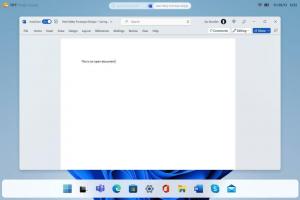Tilbakestill nettverksdatabruk i Windows 10
Slik tilbakestiller du nettverksdatabruk i Windows 10
Windows 10 er i stand til å samle inn og vise nettverksdatabruken. Operativsystemet kan vise nettverksdatamengden forbrukt av Windows, Windows Update, Store og andre apper fra de siste 30 dagene. I denne artikkelen skal vi se hvordan du viser og tilbakestiller denne informasjonen ved hjelp av forskjellige metoder.
For å se nettverksdatabruken kommer Windows 10 med en spesiell side i Innstillinger-appen. Den finner du under Innstillinger > Nettverk og Internett > Databruk.
Merk: Det finnes en rekke andre måter å spore nettverksbruk på i Windows 10. Se følgende artikkel: Hvordan spore nettverksbruk i Windows 10 uten tredjepartsverktøy
Hvis du trenger å tilbakestille nettverksdatabruken, følg instruksjonene nedenfor.
For å tilbakestille databruksstatistikk i Windows 10,
- Åpen Innstillinger.
- Navigere til Nettverk og Internett > Databruk.
- Klikk på lenken til høyre Se bruk per app.
- På neste side velger du nettverket du vil tilbakestille databruk for i rullegardinlisten Vis bruk fra.
- Klikk på Tilbakestill bruksstatistikk knapp.
- Bekreft operasjonen og du er ferdig.
Databruksstatistikken er nå tilbakestilt for det valgte nettverket. Gjenta trinnene ovenfor for de andre nettverkene om nødvendig.
Alternativt kan du bruke spesielle kommandoer for å tilbakestille statistikken for nettverksdatabruk for alle nettverk samtidig. Dette er hvordan.
Tilbakestill all bruksstatistikk for nettverksdata på en gang i ledeteksten
- Åpen en ny ledetekst som administrator.
- Skriv inn følgende kommando:
nettstopp dps. Trykk på Enter-tasten. - Nå, utfør følgende kommando:
del /F /S /Q /A "%windir%\System32\sru\*". - Til slutt, utfør kommandoen
nettstart dps.
Du er ferdig. Dette vil tilbakestille all databruksstatistikk for alle nettverk i Windows 10.
Til slutt kan du manuelt slette alle nettverksdatabruksdata uten å involvere ledeteksten.
Tilbakestill all bruksstatistikk for nettverksdata manuelt i Windows 10
Merk: Du må enten deaktivere alle nettverkskort midlertidig eller starte Windows 10 på nytt i sikkermodus.
- Start Windows 10 i Sikkerhetsmodus.
- ELLER
-
Åpne innstillinger > Nettverk og Internett > Ethernet (eller Wi-Fi), og klikk på lenken "Endre adapteregenskaper" til høyre.
- Nettverkstilkoblingsmappen vises på skjermen. Der, høyreklikk hver adapter og velg "Deaktiver" i hurtigmenyen.
- Åpne nå File Explorer-appen og naviger til følgende mappe.
C:\Windows\System32\sru
- Slett alle filer og mapper i "sru"-mappen.
- Gå ut av sikkermodus eller aktiver nettverkskort du har deaktivert tidligere.
Du tilbakestiller bare nettverksdatabruken. Før:
Etter:
Du er ferdig!
Du kan spare tid og bruke Winaero Tweaker. Under Network\Reset Data Usage kan du tilbakestille nettverksdatabruken med ett klikk i Windows 10. Derfra kan du også åpne den aktuelle Innstillinger-siden for å se gjeldende statistikk og bla gjennom mappen med Filutforsker.
Du kan laste ned appen her:
Last ned Winaero Tweaker
Det er det.