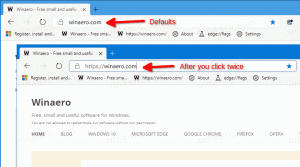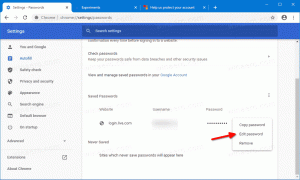Deaktiver automatisk installasjon av enhetsdriver i Windows 10
Som standard søker Windows 10 automatisk etter drivere på Windows Update, og laster ned og installerer dem for enheter som er koblet til datamaskinen. Fra og med Windows 7, laster den også automatisk ned informasjon (metadata) om disse tilkoblede enhetene for å vise dem med realistiske ikoner.
Annonse
Windows 10 kan laste ned to typer programvare for enhetene dine.
- Drivere - en spesiell programvare som kontrollerer spesifikke enheter koblet til datamaskinen din. Den gir et programvaregrensesnitt til maskinvareenheter, slik at operativsystemer og andre dataprogrammer får tilgang til maskinvarefunksjoner. Uten drivere vil ikke maskinvare som et skjermkort eller en nettverksadapter bli gjenkjent av operativsystemet.
- Informasjon - Windows 10 er i stand til å hente høyoppløselige ikoner og detaljer for mange enheter. For støttede enheter kan operativsystemet få produktnavn, produsent og modellnummer.
Hvis du ikke er fornøyd med denne oppførselen, eller den gir deg noen problemer, kan det være lurt å deaktivere den. Ofte er maskinvaren OEM-leverte driver bedre og Windows Update-driveren produserer et problem. Du må være pålogget med
en administrativ konto å fortsette.For å deaktivere automatisk installasjon av enhetsdrivere i Windows 10
- Åpne klassikeren Kontrollpanel app.
- Gå til Kontrollpanel\Maskinvare og lyd\Enheter og skrivere.
- I listen over tilkoblede enheter høyreklikker du på PC-dekselikonet med datamaskinens navn.
- Plukke ut Innstillinger for enhetsinstallasjon fra kontekstmenyen.
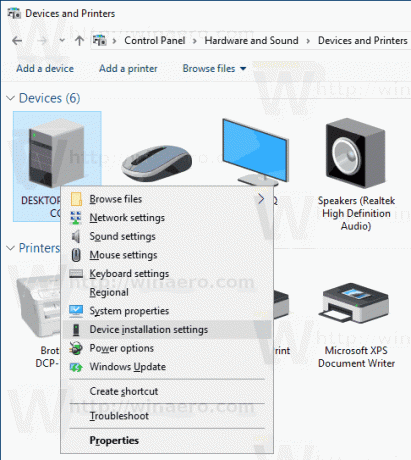
- I neste dialog, velg "Nei".
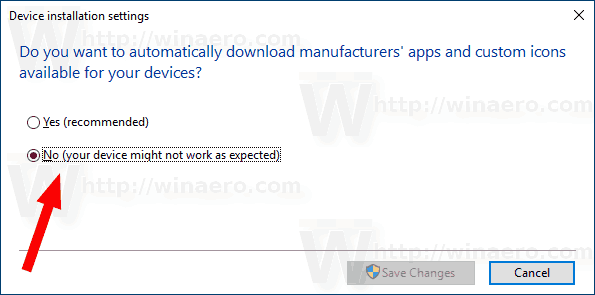
Det er det.
Alternativt kan du aktivere eller deaktivere denne funksjonen med en registerjustering. Her er hvordan det kan gjøres.
- Åpne Registerredigering app.
- Gå til følgende registernøkkel.
HKEY_LOCAL_MACHINE\SOFTWARE\Microsoft\Windows\CurrentVersion\Device Metadata
Se hvordan du går til en registernøkkel med ett klikk.
- Til høyre endrer eller oppretter du en ny 32-biters DWORD-verdi ForhindreDeviceMetadataFromNetwork.
Merk: Selv om du er det kjører 64-bits Windows du må fortsatt opprette en 32-biters DWORD-verdi.
Sett verdien til 1 for å deaktivere funksjonen. En dataverdi på 0 aktiverer det (dette er standardverdien).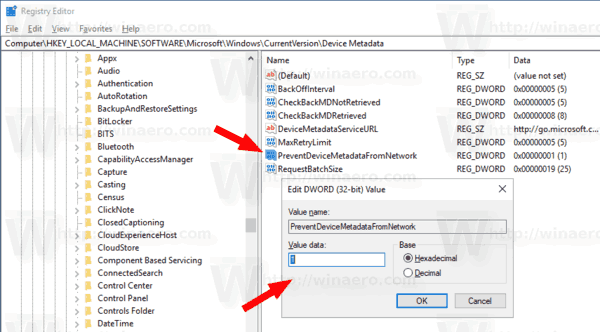
- Start Windows 10 på nytt.
For å spare tid kan du laste ned følgende registerfiler som er klare til bruk.
Last ned registerfiler
Det er det.
Relaterte artikler:
- Bekreft systemfilen og driverens digitale signaturer i Windows 10
- Hvordan starte videodriveren på nytt i Windows 10
- Slik ruller du tilbake en driver i Windows 10
- Ekskluder drivere fra oppdateringer i Windows 10 Creators Update
- Fjern gamle driverversjoner i Windows 10
- Sikkerhetskopier drivere før du installerer Windows 10 på nytt med DISM
- Slik blokkerer du automatisk oppdatering av drivere i Windows 10
- Deaktiver håndhevelse av driversignatur permanent i Windows 10