Legg til eller fjern filtyper fra søk i Windows 10
I Windows 10 kan du få operativsystemet til å søke etter bestemte filtyper eller hindre søkefunksjonen i å få tilgang til dem. Dette kan gjøres ved å endre søkeindeksalternativene. I denne artikkelen skal vi se hvordan det kan gjøres.
Annonse
Som du kanskje allerede vet, er søkeresultater i Windows umiddelbare fordi de drives av Windows Search-indeksereren. Det er ikke nytt for Windows 10, men Windows 10 bruker det samme indekseringsdrevne søket som sine forgjengere, selv om det bruker en annen algoritme og en annen database. Den kjører som en tjeneste som indekserer filnavn, innhold og egenskaper til filsystemelementer og lagrer dem i en spesiell database. Det er en utpekt liste over indekserte steder i Windows, pluss biblioteker som alltid er indeksert. Så i stedet for å utføre et sanntidssøk gjennom filer på filsystemet, utfører søket en spørring til den interne databasen, som gjør det mulig å vise resultater umiddelbart.
Hvis denne indeksen blir ødelagt, fungerer ikke Søk som det skal. I vår forrige artikkel gjennomgikk vi hvordan du tilbakestiller søkeindeksen i tilfelle korrupsjon. Se artikkelen:
Slik tilbakestiller du søk i Windows 10
Windows Search er i stand til å indeksere ikke bare filnavnet, men også metadata/egenskapene til filer (i tilfelle bilder, videoer, dokumenter osv.) og deres fullstendige innhold (når dokumentene ikke er ren tekst, men i et binært format som DOC eller PDF). Filtyper-fanen i avanserte indekseringsalternativer kan brukes til å inkludere eller ekskludere visse filtyper fra søk og deres innhold og egenskaper. La oss se hvordan det kan gjøres.
For å legge til en filtype for å søke i Windows 10, gjør følgende.
- Åpne kontrollpanelet.
- Nå åpner du indekseringsalternativer ved å skrive indekseringsalternativer i søkeboksen i kontrollpanelet, og klikk deretter på innstillingselementet Indekseringsalternativer.

- Indekseringsalternativer-appleten åpnes.

- Klikk på Avansert knapp.
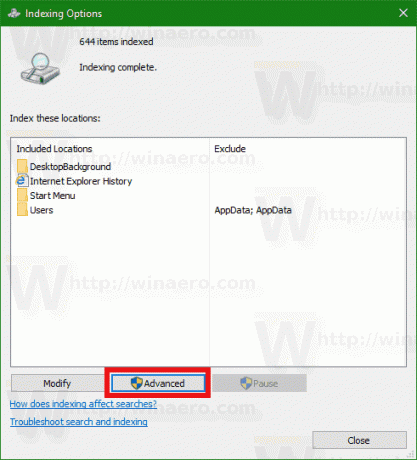 Følgende vindu vises.
Følgende vindu vises.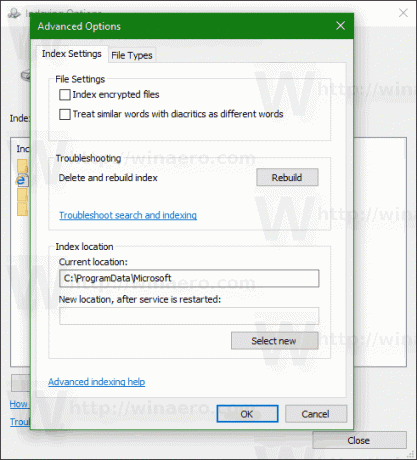
- Gå til kategorien Filtyper. Der skriver du inn en ny utvidelse i tekstboksen under Legg til ny utvidelse på listen for å legge den til i listen over indekserte filtyper.
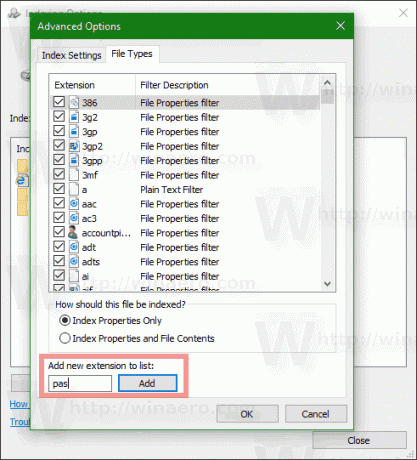
- Velg filtypen du har lagt til, og angi ett av følgende alternativer:
- Bare indeksegenskaper - Windows vil kun inkludere filsystemmetadata som filnavn, dato, forfatter osv. i indeksen.
-
Indeksegenskaper og filinnhold - Sammen med filsystemmetadata vil filinnholdet og ekstra filegenskaper inkluderes i indeksen. Dette gjør søkeindeksen stor og tregere, men mer effektiv hvis du ofte søker etter filinnhold.
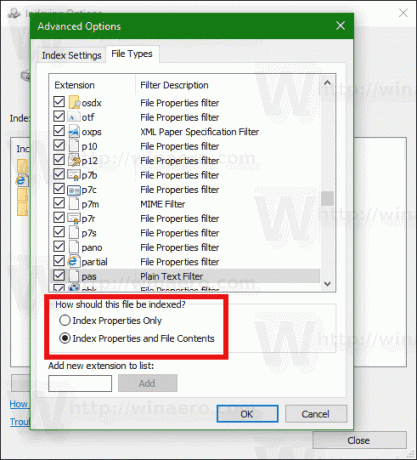
- Klikk på OK-knappen for å bruke endringene og lukke dialogboksen.
Du er ferdig.
Tips: for å lære mer om Indeksegenskaper og filinnhold alternativ, se følgende artikkel:
Slik søker du i hele PC-en din, inkludert filinnhold og starter hva som helst ved hjelp av Classic Shell
Les delen "Forstå Windows IFiltere og eiendomsbehandlere og hvordan de utvider systemets evne til å søke".
For å fjerne en filtype fra søk i Windows 10, gjør følgende.
- Åpne kontrollpanelet.
- Nå åpner du indekseringsalternativer ved å skrive indekseringsalternativer i søkeboksen i kontrollpanelet, og klikk deretter på innstillingselementet Indekseringsalternativer.

- Indekseringsalternativer-appleten åpnes.

- Klikk på Avansert knapp.
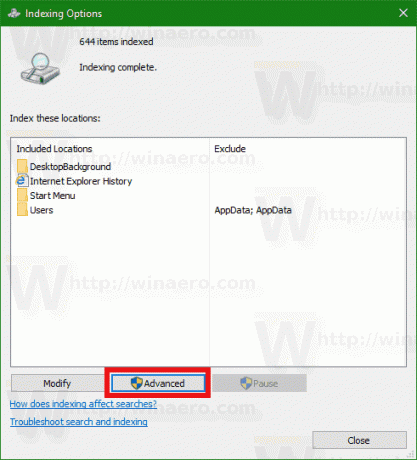 Følgende vindu vises.
Følgende vindu vises.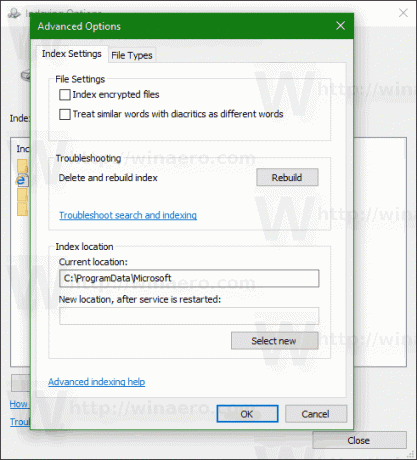
- Gå til kategorien Filtyper.
- Velg filtypen du vil fjerne fra søkeindeksen og fjern merket for den.
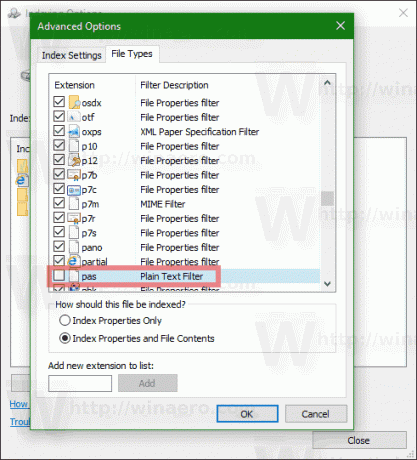
- Klikk på OK-knappen for å bruke endringene og lukke dialogboksen.
Merk: Noen ganger bruker ikke Windows endringer du har gjort i søkeindeksen umiddelbart. Hvis du er berørt av dette problemet, gjenoppbygge søkeindeksen manuelt.
Tips: Du kan legge til en egendefinert mappe i indeksen for å søke etter innholdet raskere. Se artikkelen Hvordan legge til mappe til søkeindeks i Windows 10.
Det er det.

