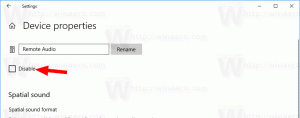Slik aktiverer du høykontrastmodus i Windows 10
Windows kommer med en rekke temaer som gir høy kontrastmodus. De er nyttige når det er vanskelig å lese tekst på skjermen fordi du trenger mer fargekontrast. Høykontrastmodus er også nyttig for brukere med synshemming. La oss se hvordan du aktiverer høykontrastmodus i Windows 10.
Annonse
Høy kontrast-modus er en del av Ease of Access-systemet i Windows 10. Det inkluderer mange alternativer for å forbedre brukervennligheten til operativsystemet, spesielt for brukere med ulike helseproblemer.
Windows 10 inkluderer noen få høykontrast-temaer som gir et annet utseende til OS. Følgende skjermbilde viser en av dem:

Det er flere måter å aktivere/deaktivere høykontrast-temaene i Windows 10. La oss vurdere dem.
Aktiver høykontrastmodus i Windows 10
- Åpen Innstillinger.
- Gå til Ease of Access - High Contrast.
- Slå på alternativet til høyre Slå på høy kontrast plassert under seksjonen Bruk høy kontrast.

- I rullegardinlisten Velg et tema, kan du velge følgende temaer: High Contrast #1, High Contrast #2, High Contrast Black, High Contrast White. Velg et tema du liker.

Tips: Det er en hurtigtast i Windows 10 som du kan bruke for raskt å aktivere høy kontrast. Trykk til venstre Skifte + venstre Alt + PrtScn tastene sammen for å slå høy kontrast på og av.
Slå på høykontrastmodus med kontrollpanelet
Den klassiske kontrollpanelappen kan brukes til å aktivere eller deaktivere høy kontrast. Her er hvordan det kan gjøres.
- Åpen Kontrollpanel.
- Klikk på Enkel tilgang.

- I Ease of Access klikker du på Ease of Access Center.

- Klikk på lenken Sett opp høy kontrast.

- Klikk på lenken på neste side Velg et tema med høy kontrast.

Du er ferdig.
Tips: Du kan åpne den klassiske temanettleserdialogen i vindu 10 med følgende kommando:
explorer-skall{ED834ED6-4B5A-4bfe-8F11-A626DCB6A921}
Dette åpner den klassiske personaliseringsdialogen, der du kan velge hvilket som helst av tilgjengelig høykontrast-temaer i Windows 10.
For mer informasjon, se følgende artikler:
- Legg til klassisk personalisering Desktop-meny i Windows 10
- Legg til personalisering til kontrollpanelet i Windows 10
Det er det.