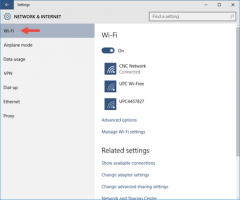Finn harddiskens serienummer i Windows 10
I Windows 10 kan du se aserialnummeret for harddisken som er installert på PC-en din ved å bruke kommandolinjen. Hvis du trenger å skrive den ut eller bare se harddiskdetaljene dine uten å starte PC-en på nytt eller bruke et tredjepartsverktøy, kan det gjøres med en enkelt kommando.
Et serienummer er et unikt nummer som er tildelt maskinvaren av produsenten. Den brukes til identifikasjon og inventarformål. Et serienummer lar produsenten identifisere et produkt og få ytterligere informasjon om det. Det kan være nødvendig for utskifting, oppdatering av fastvare eller for å sjekke kompatibilitet med annen maskinvare.
Vanligvis er serienummeret merket på stasjonens deksel.
Det kreves imidlertid at du demonterer PC-en for å se den. Slik ser du det med innebygde Windows 10-verktøy.
For å finne harddiskens serienummer i Windows 10, gjør følgende.
- Åpne en forhøyet ledetekst.
- Skriv inn eller kopier og lim inn følgende kommando:
wmic diskstasjon få navn, produsent, modell, grensesnitttype, mediatype, serienummer. - I utdataene vil du se modellen, navnet og serienummeret for de installerte harddiskene.
Kommandoen ovenfor vil gi deg informasjon om lagringsenhetene du har. Dette er vanligvis ikke synlig uten tredjepartsverktøy.
Den fullstendige listen over egenskaper du kan bruke for spørringen ovenfor er som følger:
- Tilgjengelighet
- BytesPerSector
- Evner
- Evnebeskrivelser
- Bildetekst
- Komprimeringsmetode
- ConfigManagerErrorCode
- ConfigManagerUserConfig
- CreationClassName
- StandardBlockSize
- Beskrivelse
- Enhets-ID
- Feil slettet
- Feilbeskrivelse
- Feilmetodologi
- FirmwareRevisjon
- Indeks
- Installeringsdato
- InterfaceType
- LastErrorCode
- Produsent
- MaxBlockSize
- MaxMediaSize
- MediaLoaded
- Media type
- MinBlockSize
- Modell
- Navn
- Trenger rengjøring
- NumberOfMediaSupported
- Skillevegger
- PNPDeviceID
- PowerManagementCapabilities
- PowerManagementStøttes
- SCSIBus
- SCSIlogicalUnit
- SCSIPort
- SCSITargetId
- SectorsPerTrack
- Serienummer
- Signatur
- Størrelse
- Status
- StatusInfo
- SystemCreationClassName
- Systemnavn
- Totalsylindere
- TotalHeads
- Totalsektorer
- TotalTracks
- SporPerSylinder
Du finner beskrivelsene deres på følgende MSDN-side: Win32_DiskDrive.
WMIC er et veldig nyttig verktøy for å utføre WMI-spørringer i Windows. Her er noen flere eksempler på slike spørsmål:
- Få alle nettverkskortdetaljer i Windows 10 med denne kommandoen.
- Få BIOS-informasjon via ledetekst i Windows 10
- Slik ser du DDR-minnetypen i ledeteksten i Windows 10
- Få hovedkortinformasjon via ledetekst i Windows 10
Et annet alternativ er PowerShell. Det kan fungere som en innpakning for det nevnte Win32_DiskDrive WMI-objektet.
Finn harddiskens serienummer med PowerShell
- Åpen Kraftskall.
- Skriv inn eller kopier og lim inn følgende kommando:
Get-WMIObject win32_physicalmedia | Format-liste-tag, serienummer. - De stikkord verdi vil gi deg det fysiske stasjonsnummeret som samsvarer med disknummeret i Diskbehandling for å hjelpe deg med stasjonsidentifikasjonen.
Det er det.