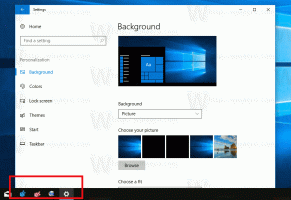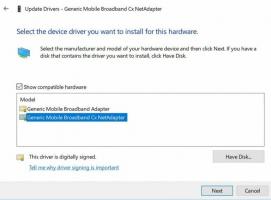Slik angir du tidssone i Windows 10
Windows 10 støtter innstilling av en tidssone for PC-klokken. Tidssonen er en region på kloden som overholder en enhetlig standardtid for juridiske, kommersielle og sosiale formål. Tidssoner har en tendens til å følge grensene til land og deres underavdelinger fordi det er praktisk for kommersielle områder nær dem å følge samme tid. Under installasjonen spør operativsystemet om tidssonen. Slik ser du gjeldende tidssone og endrer den om nødvendig i Windows 10.
Annonse
Lik Internett-tid (NTP), kan tidssonen stilles inn automatisk i Windows 10. Som standard er tidssonen satt til det manuelle alternativet og følger brukerpreferansene gjort under installasjonen. Det er flere måter å endre tidssonen på. Du trenger å logge på som administrator før du fortsetter.
Still inn tidssonen i Windows 10 i Innstillinger
For å stille inn tidssonen i Windows 10, gjør følgende.
- Åpen Innstillinger.
- Gå til Tid og språk - Dato og tid.

- Der, se alternativet Still inn tidssone automatisk. Aktiver den hvis du ønsker å få tidssonen konfigurert automatisk av operativsystemet. Ellers, deaktiver den.
- I rullegardinlisten Tidssone velger du tidssonen du bor i.

- Til slutt, aktiver alternativet Juster for sommertid automatisk hvis påkrevd.
Alternativt kan tidssonealternativer konfigureres med den klassiske kontrollpanelappen eller i ledeteksten.
Still inn tidssonen i Windows 10 i Kontrollpanel
- Åpne Kontrollpanel.
- Gå til følgende seksjon:
Kontrollpanel\Klokke, Språk og Region

- Klikk på ikonet Dato og klokkeslett. Følgende vindu vises på skjermen:

- Klikk på Endre tidssone og velg den faktiske tidssoneverdien.

- Aktiver alternativet Juster for sommertid automatisk hvis påkrevd.
Still inn tidssonen i Windows 10 i ledeteksten
For å konfigurere tidssonen i Windows 10 i ledeteksten, må du bruke konsollverktøyet tzutil. Den leveres med Windows 10 ut av esken. Her er hvordan.
- Åpen en forhøyet ledetekst.
- Skriv inn eller kopier og lim inn følgende kommando for å se listen over tilgjengelige tidssoner:
tzutil /l

- For å se gjeldende tidssone, skriv inn kommandoen
tzutil /g

- For å angi en ny tidssone, utfør kommandoen
tzutil /s "Pacific Standard Time"

For å deaktivere sommertid-justeringer, bør et spesielt suffiks "_dstoff" spesifiseres. Den fullstendige kommandoen ser ut som følger:tzutil /s "Pacific Standard Time_dstoff"
Det er det.