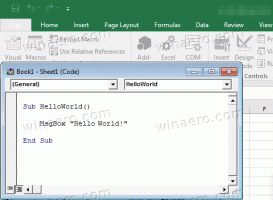Legg til utklippstavlehistorikk kontekstmeny i Windows 10
Nylige versjoner av Windows 10 kommer med en ny funksjon for utklippstavlehistorikk. Den implementerer en skydrevet utklippstavle, som gjør det mulig å synkronisere utklippstavlens innhold og historikk på tvers av enheter du bruker med Microsoft-kontoen din. Ved å legge til en spesiell kontekstmeny, vil du raskt kunne aktivere eller deaktivere den.
Cloud Clipboard-funksjonen kalles offisielt Utklippstavlehistorikk. Den drives av Microsofts skyinfrastruktur og bruker de samme teknologiene som gjorde det mulig få innstillingene dine synkronisert på tvers av enhetene dine, og filene dine gjøres tilgjengelige overalt med OneDrive. Selskapet beskriver det som følger.
Copy paste – det er noe vi alle gjør, sannsynligvis flere ganger om dagen. Men hva gjør du hvis du trenger å kopiere de samme tingene igjen og igjen? Hvordan kopierer du innhold på tvers av enhetene dine? I dag tar vi opp det og tar utklippstavlen til neste nivå – bare trykk WIN+V og du vil bli presentert med vår splitter nye utklippstavleopplevelse!
Ikke bare kan du lime inn fra utklippstavlehistorikken, men du kan også feste elementene du bruker hele tiden. Denne historien er roamed ved hjelp av den samme teknologien som driver Timeline og sett, noe som betyr at du kan få tilgang til utklippstavlen på hvilken som helst PC med denne versjonen av Windows eller høyere.
Det er mulig å aktivere eller deaktivere Clipboard History-funksjonen i Windows 10 ved å bruke enten innstillinger eller en registerjustering. Begge metodene er gjennomgått i artikkelen
Aktiver eller deaktiver utklippstavlehistorikk i Windows 10
I tillegg kan du legge til en kontekstmeny på skrivebordet og spare tid.
For å legge til utklippstavlehistorikk-kontekstmenyen i Windows 10, gjør følgende.
- Last ned disse registerfilene: Last ned registerfiler.
- Pakk dem ut til en hvilken som helst mappe.
- Dobbeltklikk på filen Legg til utklippstavlehistorikk Context Menu.reg for å legge den til i registeret.
- Bekreft UAC-ledeteksten.
- Høyreklikk hvor som helst på skrivebordet. Du vil se følgende meny.
Du er ferdig! Angrejusteringen er inkludert i zip-arkivet.
Hvordan det fungerer
Utklippstavlehistorikk-funksjonen kan aktiveres med en registerjustering. Du må endre 32-biters DWORD-verdi AktiverClipboardHistory under nøkkelen HKEY_CURRENT_USER\Software\Microsoft\Clipboard. En verdidata på 1 aktiverer funksjonen, 0 vil deaktivere den.
Kontekstmenykommandoene utfører den innebygde reg.exe app som endrer EnableClipboardHistory-verdien. Følgende kommando brukes til å aktivere utklippstavlehistorikk-funksjonen:
reg legg til hkcu\software\microsoft\utklippstavle /v enableclipboardhistory /t reg_dword /d 1 /f
Den neste kommandoen deaktiverer den.
reg legg til hkcu\software\microsoft\utklippstavle /v enableclipboardhistory /t reg_dword /d 0 /f
Det er det.
Relaterte artikler:
- Fest eller løsne elementer i utklippstavlehistorikk i Windows 10
- Tøm utklippstavlehistorikk i Windows 10