Endre hurtigtilgangsikon i filutforsker i Windows 10
Hurtigtilgangsplasseringen er en ny mappe i Windows 10s filutforsker. Det er der Explorer åpnes som standard i stedet for denne PC-en. Rask tilgang viser nylige filer og hyppige mapper i en enkelt visning. Du kan også feste forskjellige steder i Hurtigtilgang. Det du ikke kan gjøre er å endre selve Quick Access-mappens ikon. Windows 10 lar deg ikke tilpasse den ved å bruke GUI, men du kan gjøre det med en enkel registerjustering.
Annonse
Som standard bruker Windows 10 et blått stjerneikon for hurtigtilgangsmappen. Det ser ut som følger:

Hvis du ikke er fornøyd med standardikonet som brukes for den mappen, er det en måte å endre det til et hvilket som helst ikon du ønsker. Her er hvordan.
Endre hurtigtilgangsikon i filutforsker i Windows 10
Dette kan gjøres med en registerjustering. Følg trinnene nedenfor.
- Åpen Registerredigering.
- Gå til følgende registernøkkel:
HKEY_CURRENT_USER\SOFTWARE\Klasser\CLSID
Tips: Hvordan hoppe til ønsket registernøkkel med ett klikk.
- Her oppretter du en ny undernøkkel kalt {679f85cb-0220-4080-b29b-5540cc05aab6}.

 Navnet er en GUID som beskriver den virtuelle Quick Access-mappen, så når du har opprettet den her, vil du kunne tilpasse mappen. Eventuelle endringer du gjør her, f.eks. et tilpasset ikon som vi skal angi, vil kun påvirke brukerkontoen din. Andre brukerkontoer vil ikke ha denne endringen.
Navnet er en GUID som beskriver den virtuelle Quick Access-mappen, så når du har opprettet den her, vil du kunne tilpasse mappen. Eventuelle endringer du gjør her, f.eks. et tilpasset ikon som vi skal angi, vil kun påvirke brukerkontoen din. Andre brukerkontoer vil ikke ha denne endringen. - Under undernøkkelen {679f85cb-0220-4080-b29b-5540cc05aab6} oppretter du en ny undernøkkel DefaultIcon. Se følgende skjermbilde:

- Under DefaultIcon angir du standard (tom) strengverdi til høyre til hele banen til ikonfilen du vil angi. For eksempel har jeg den gamle versjonen av Quick Access-ikonet. Dette ikonet ble brukt i noen eldre Insider Preview-bygg av Windows 10:
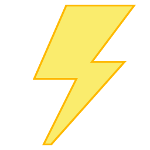 Jeg lagrer den som C:\Winaero\old_qa_icon.ico, så jeg må spesifisere denne banen til ikonfilen i registeret.
Jeg lagrer den som C:\Winaero\old_qa_icon.ico, så jeg må spesifisere denne banen til ikonfilen i registeret.
- Når dette er gjort, start Explorer-skallet på nytt eller logg ut og logg på igjen til brukerkontoen din. Hvis det ikke hjelper, oppdater ikonbufferen.
Voila, File Explorer-appen vil bruke det tilpassede ikonet ditt i stedet for standardikonet.
Før: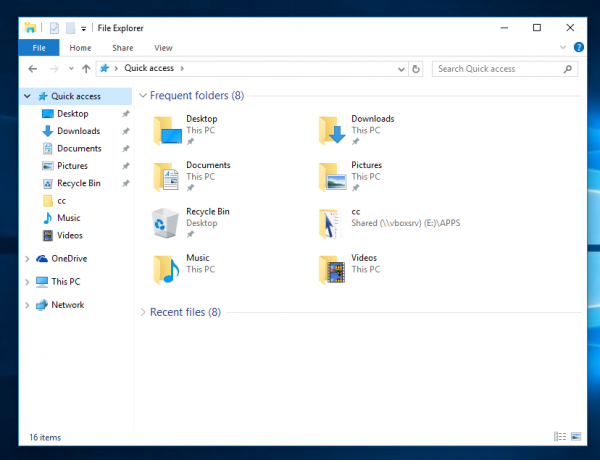
Etter: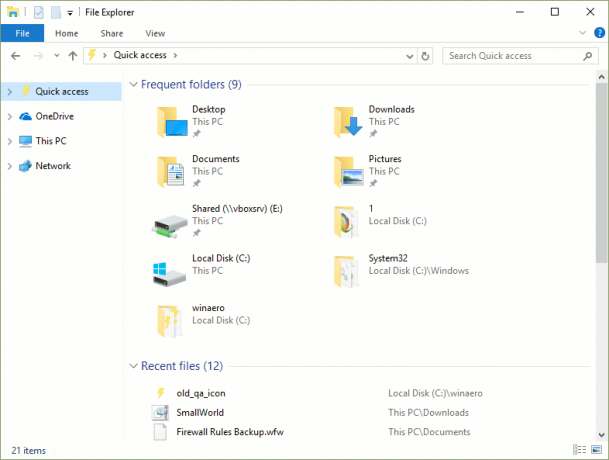
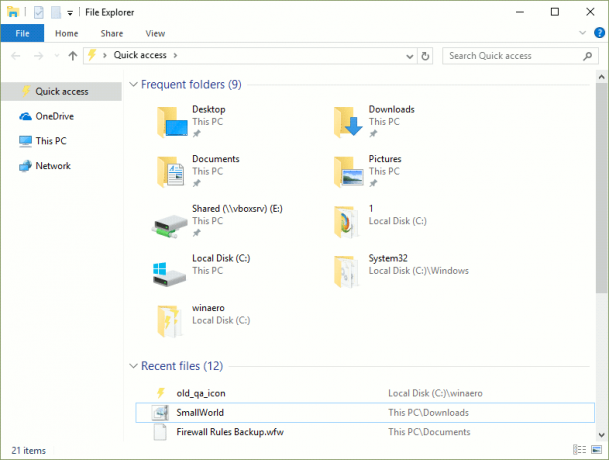
I stedet for hele banen til ikonfilen, kan du bruke ikoner fra systemfiler. Hvis du for eksempel setter strengparameteren til følgende verdi:
imageres.dll,-1024

Deretter vil ikonet bli satt til det gode gamle favorittikonet. Se skjermbildet: 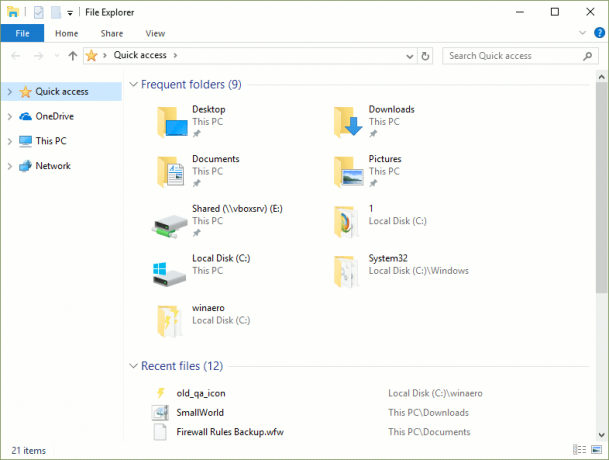 Det er det.
Det er det.
Se nå hvordan gi nytt navn til Quick Access-mappen i Windows 10.


