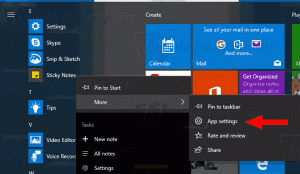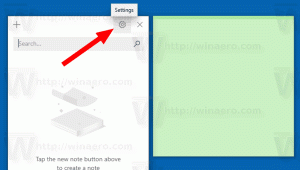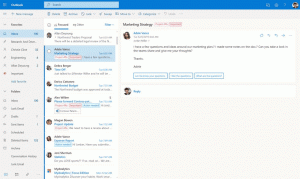Slik aktiverer du Ubuntu Bash i Windows 10
Som du kanskje allerede vet, er nylig utgitt Windows 10 build 14316 leveres med Ubuntu Bash-konsollsettet og verktøy. Den er imidlertid deaktivert som standard. Hvis du vil spille med Bash-konsollen i Windows 10, kan du aktivere den her.
Til aktiver Ubuntu Bash i Windows 10, må du slå på noen alternativer i Windows-funksjoner og -innstillinger. Dette er veldig enkelt å gjøre og involverer ikke noe komplisert.
Slik aktiverer du Ubuntu Bash i Windows 10
Først må du aktivere Windows Subsystem for Linux. Gjør det som følger.
- Åpne Innstillinger-appen.
- Gå til System -> Apper og funksjoner.
- Rull ned til koblingen Programmer og funksjoner:
- Klikk på lenken. Dialogboksen Programmer og funksjoner åpnes.
- Til venstre klikker du på koblingen Slå Windows-funksjoner på eller av.
- Dialogboksen Windows-funksjoner vises på skjermen. Rull ned til alternativet kalt Windows Subsystem for Linux (Beta) og aktiver det som vist nedenfor:
- Klikk OK for å bruke endringene du har gjort. Windows vil installere Ubuntu Bash:
- Start operativsystemet på nytt når du blir bedt om det.
Gratulerer, du har nettopp installert Ubuntu Bash i Windows 10. I build 14316 krever det imidlertid at utviklermodus er aktivert for å bruke Bash-konsollen. Her er hvordan du aktiverer det.
- Åpne innstillinger.
- Gå til Oppdatering og sikkerhet -> For utviklere.
- Aktiver alternativet kalt "Utviklermodus".
Til slutt, for å prøve Ubuntu Bash i aksjon, gjør følgende:
- Åpne ledeteksten.
- Skriv inn følgende kommando:
bash
- Når du blir bedt om det, trykk på Y for å fortsette. Windows 10 vil laste ned de nødvendige komponentene fra Windows Store og pakke ut Linux-filsystemet.
Resultatet:
Du kan bruke en rekke vanlige Linux-konsollapper og -kommandoer, eller installere flere apper på tradisjonell Ubuntu Linux-måte. For eksempel installerte jeg en av mine favoritt filbehandlere, Midnight Commander ved å bruke kommandoen
apt-get install mc
Appen fungerer, men hurtigtastene fungerer ikke som de skal:
Det er det. Du har en fungerende Bash-konsoll i Windows 10.