Hvordan finne filer i Linux Terminal
Linux, uavhengig av distroen du bruker, kommer med en rekke GUI-verktøy som gjør det mulig å søke etter filer. Mange moderne filbehandlere støtter filsøk rett i fillisten. Det er imidlertid en rekke situasjoner når du trenger å bruke konsollen, for eksempel under en SSH-økt eller når X-serveren ikke starter. Slik finner du filer raskt ved å bruke terminalen.
Annonse
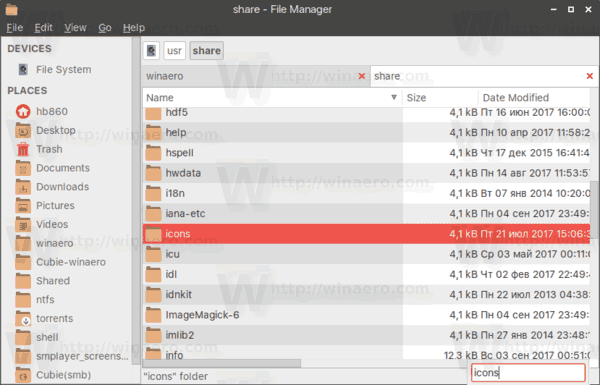
Det er også Catfish, et populært søkeverktøy med en søkeindeks, som kan finne filene dine veldig raskt.
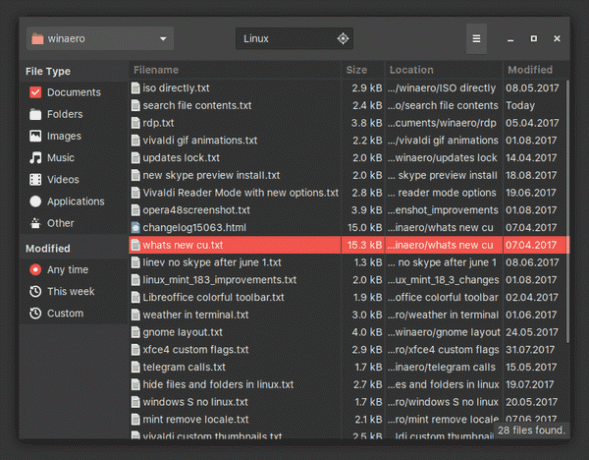
Jeg vil gjerne dele metodene jeg bruker selv når jeg jobber i terminal.
Den første metoden involverer finn-verktøyet, som finnes i enhver distro, selv i innebygde systemer bygget på busybox. Den andre metoden er locate-kommandoen.
For å finne filer i Linux-terminalen, gjør følgende.
- Åpne din favorittterminalapp. XFCE4-terminal er min personlige preferanse.
- Skriv inn følgende kommando:
finn /bane/til/mappe/ -iname *filnavn_del*
Argumentene ovenfor er som følger:
/path/to/folder/ - mappen der du skal begynne å søke. Hvis ikke spesifisert, vil søket startes i gjeldende katalog.
Brytere jeg bruker:
-iname - søk etter filer og mapper som inneholder den angitte delen i navnet og ignorer store og små bokstaver.Et eksempel:
Her er kommandoen jeg kan bruke for å finne artiklene mine jeg har skrevet om Opera-nettleseren:
finn ~/Documents/winaero/ -iname *opera*.txt

- Hvis du bare trenger å finne filer eller bare mapper, legg til alternativet -type f for filer eller -type d for kataloger. Her er noen eksempler:
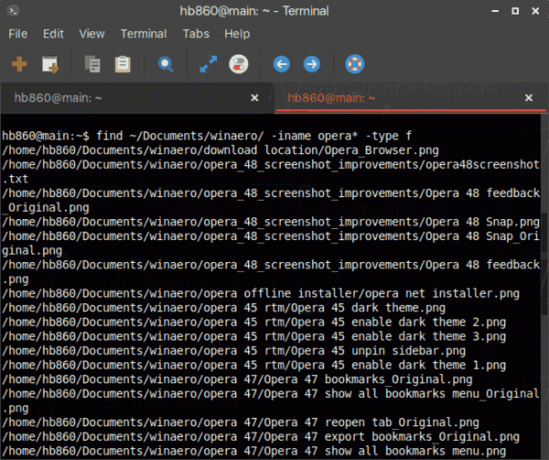
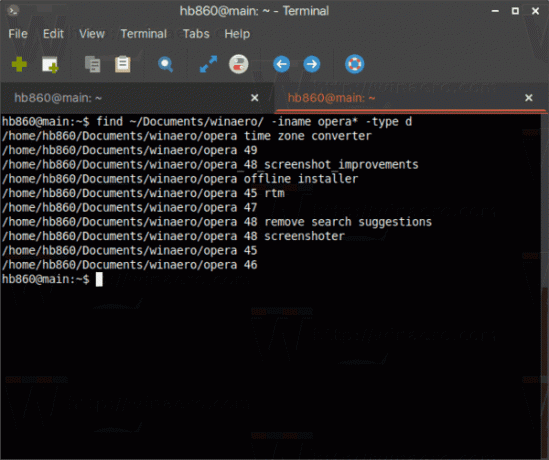
- For å finne nylig modifiserte filer og kataloger, kan du bruke følgende alternativer i finne kommando:
-mmin n - finn filer som ble endret for n minutter siden.-mtime n - finn filer som ble endret for n*24 timer siden. Når find finner ut hvor mange 24-timers perioder siden filen sist ble åpnet, ignoreres enhver brøkdel, så for å matche -mtime +1, må en fil ha blitt endret for minst to dager siden. - Det er mulig å utføre en kommando for filer funnet av søket ditt. Se følgende eksempel:
finn ~/Documents/winaero/ -iname opera45.txt -type f -exec vim {} \;Her bruker vi alternativet -exec for å kjøre vim tekstredigering for alle filer i søkeresultatene. "{} "-delen står for filer funnet av finne kommando. "\;" ending angir slutten av kommandoen for -exec alternativ.
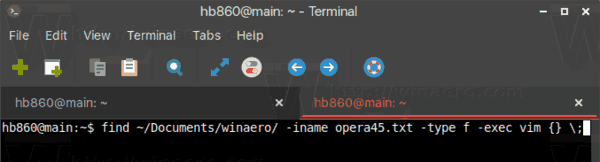
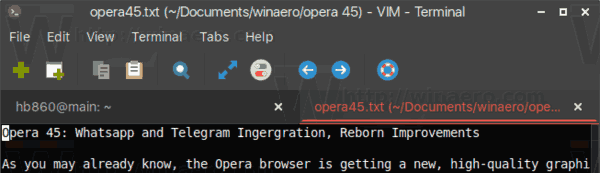
Lokaliseringskommandoen
Verktøyet for lokalisering bruker en spesiell fildatabase for å finne filer umiddelbart. Indeksen for kommandoen kan opprettes og oppdateres av oppdatertb kommando. Mens søkeresultatene vises umiddelbart, må du opprettholde søkeindeksen og holde den oppdatert, ellers kan locate-kommandoen finne filer som ble slettet eller flyttet til en annen katalog.
I det generelle tilfellet er syntaksen som følger.
finn -i filnavn
Alternativet -i betyr "ignorer store bokstaver".
Her er et eksempel:
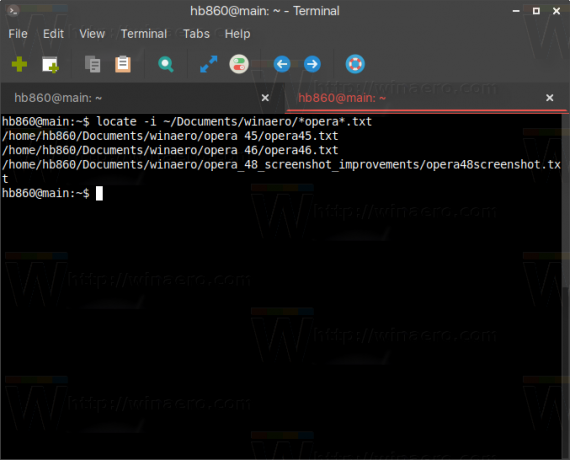
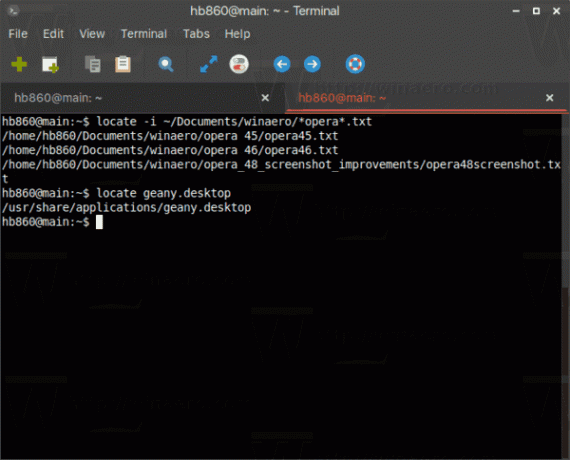
Bonustips: En annen metode jeg ofte bruker er Midnight Commander (mc), konsollens filbehandlingsapp. I motsetning til finn eller finn, er ikke mc inkludert som standard i alle Linux-distroer jeg har prøvd. Du må kanskje installere det selv.
Finn filer med mc
For å finne filer som inneholder spesifikk tekst ved hjelp av Midnight Commander, start appen og trykk følgende sekvens på tastaturet:
Alt + Skifte + ?
Dette åpner søkedialogen.

Fyll ut "Filnavn:"-delen og trykk på Enter-tasten. Den vil finne alle filer som samsvarer med kriteriene.
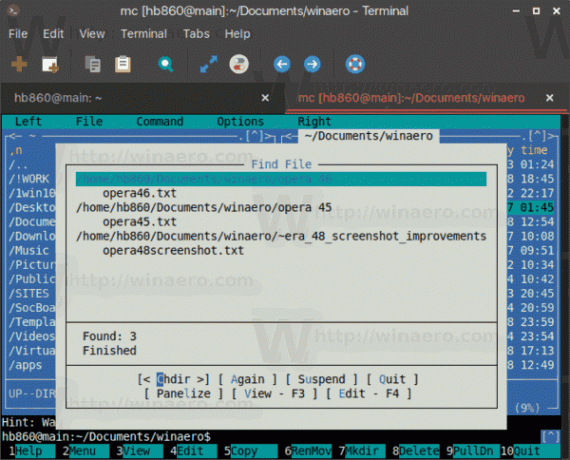
Du kan plassere disse filene i venstre eller høyre panel ved å bruke Panelize alternativet og kopier/flytt/slett/vis/gjør hva du vil med dem.
Det er det.
