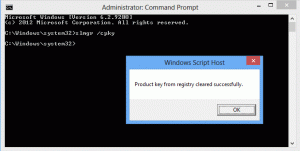Deaktiver statuslinjen i filutforsker i Windows 10
I Windows 8 endret Microsoft utseendet til den gode gamle Explorer-applikasjonen fullstendig. Den fikk Ribbon UI i stedet for menyen og en verktøylinje som er vanskelig å deaktivere. Statuslinjen viser hvor mange filer og mapper som er i den åpnede mappen og litt kort informasjon om den valgte filen. Det er også bittesmå knapper for å endre visningen av en mappes innhold. I denne artikkelen vil vi se hvordan du aktiverer eller deaktiverer statuslinjen i Filutforsker.
De bittesmå knappene er ikke nyttige for meg, fordi de bare er for små. Personlig foretrekker jeg å bruke hurtigtaster for å bytte mellom visninger i Filutforsker, som beskrevet i følgende artikkel:
Slik bytter du mellom visninger i Filutforsker med hurtigtaster
Hvis du ikke finner bruk for statuslinjen i Filutforsker, kan du deaktivere den her.
For å deaktivere statuslinjen i Filutforsker i Windows 10, gjør følgende.
- Åpne denne PC-en i Filutforsker.
- I Ribbon-brukergrensesnittet til Explorer klikker du på Fil -> Endre mappe og søkealternativer.
- Tips: du kan legge til Mappealternativer-knappen til Hurtigtilgangsverktøylinjen. Se følgende artikkel: Hvordan legge til en hvilken som helst båndkommando til hurtigtilgangsverktøylinjen i filutforsker.
- Nå må du åpne mappealternativer. Kommandoen Mappealternativer er på Vis-fanen på båndet. Hvis du deaktivert båndet, trykk Alt+T på tastaturet for å åpne Verktøy-menyen og åpne deretter Mappealternativer.
- Bytt til Vis-fanen. Finn alternativet som heter der Vis statuslinje og fjern merket for det. Se følgende skjermbilde.
Statuslinjen vil bli deaktivert.
Før:
Etter:
Alternativt kan du bruke en registerjustering for å deaktivere statuslinjen som beskrevet nedenfor.
Deaktiver statuslinjen i Windows 10 Filutforsker med en registerjustering
Her er hvordan det kan gjøres.
- Åpne Registerredigering app.
- Gå til følgende registernøkkel.
HKEY_CURRENT_USER\Software\Microsoft\Windows\CurrentVersion\Explorer\Advanced
Se hvordan du går til en registernøkkel med ett klikk.
- Til høyre endrer eller oppretter du en ny 32-biters DWORD-verdi "Vis StatusBar". Sett verdidataene til 0.
- For å få endringene gjort av registerjusteringen til å tre i kraft, må du Logg ut og logg på brukerkontoen din.
Det er det.