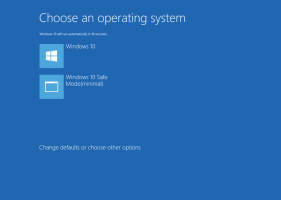Sikkerhetskopier AutoPlay-innstillinger i Windows 10
AutoPlay er en spesiell funksjon i skallet som lar brukeren raskt velge en ønsket handling for ulike medietyper du har koblet til eller koblet til datamaskinen. Du kan konfigurere den til å åpne favorittbildevisningsappen din når du setter inn en disk med bilder, eller starte en mediespillerapp automatisk for stasjonen din som inneholder mediefiler. Det sparer tid, siden den nødvendige appen starter automatisk hver gang du kobler til enheten eller setter inn disken.

Når du har konfigurert AutoPlay-innstillingene til det du ønsker, vil du kanskje sikkerhetskopiere din tilpasninger for å raskt gjenopprette dem senere eller overføre dem til en annen brukerkonto eller Windows 10 PC. Her er hvordan det kan gjøres.
Annonse
Merk: I Windows 10 er det forskjellige måter å aktivere eller deaktivere AutoPlay. Det kan gjøres ved hjelp av Innstillinger, det klassiske kontrollpanelet eller registeret. Se for referanse:
Slik deaktiverer eller aktiverer du automatisk avspilling i Windows 10
For å sikkerhetskopiere AutoPlay-innstillinger i Windows 10, gjør følgende.
- Åpne Registerredigering app.
- Gå til følgende registernøkkel.
HKEY_CURRENT_USER\Software\Microsoft\Windows\CurrentVersion\Explorer\AutoplayHandlers\EventHandlersDefaultSelection
Se hvordan du går til en registernøkkel med ett klikk.
- Høyreklikk på nøkkelen AutoplayHandlers til venstre og velg Eksport fra kontekstmenyen.

- Angi filnavnet registernøkkelen skal eksporteres til.
- Nå, gå til nøkkelen
HKEY_CURRENT_USER\Software\Microsoft\Windows\CurrentVersion\Explorer\AutoplayHandlers\UserChosenExecuteHandlers
- Høyreklikk på UserChosenExecuteHandlers mappe og velg Eksport fra kontekstmenyen.

- Lagre nøkkelen til en *.REG og du er ferdig.
La oss nå se hvordan du gjenoppretter AutoPlay-preferansene i Windows 10.
Gjenopprett AutoPlay-innstillinger i Windows 10
For å gjenopprette AutoPlay-alternativene fra sikkerhetskopien du har opprettet ved å bruke instruksjonene ovenfor, dobbeltklikker du bare på *.REG-filene for å importere dem til registeret. Etter det, Logg ut og logg på brukerkontoen din. Alternativt kan du start Windows 10 på nytt.
Det er det.
Relaterte artikler:
Slik deaktiverer eller aktiverer du automatisk avspilling i Windows 10
Hvordan lage en snarvei for å åpne Autoplay-innstillingene i Windows 8.1