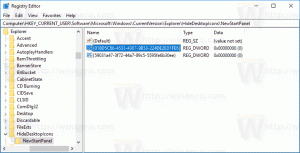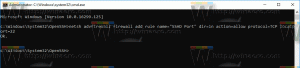Slik åpner du Mobility Center i Windows 10
Windows Mobility Center (mblctr.exe) er en spesiell app som følger med Windows 10. Den finnes som standard på mobile enheter som bærbare datamaskiner og nettbrett. Den lar deg endre lysstyrke, volum, strømplaner, skjermorientering, visningsprojeksjon, synkroniseringssenterinnstillinger og presentasjonsinnstillinger for enheten din.
Annonse
Windows Mobility Center ble først introdusert i Windows 7. Windows 8, Windows 8.1 og Windows 10 inkluderer det også, men det er for det meste erstattet av Action Center-knappene for raskt å bytte disse innstillingene ovenfor. Fortsatt hvis du foretrekker å bruke Mobility Center, kan du aktivere det på en stasjonær datamaskin. Det kan fortsatt være nyttig fordi det kan utvides av OEM-er (PC-leverandøren din) med flere fliser for å bytte forskjellige systeminnstillinger som Bluetooth eller skjermen din.

Tips: Som standard er muligheten til å kjøre appen begrenset til bare mobile enheter. Den starter ikke på stasjonære PC-er. Slik låser du den opp på en stasjonær PC. Se følgende artikkel:
Aktiver Mobilitetssenter på skrivebordet i Windows 10
Her er forskjellige måter å åpne Windows Mobility Center i Windows 10.
Åpne Mobilitetssenter fra Win + X Menu
Du kan raskt åpne Windows Mobilitetssenter fra Win + X-menyen. I Windows 8 introduserte Microsoft en funksjon for musebrukere som kan nås med et høyreklikk nederst til venstre på skjermen - Win+X-menyen. I Windows 8.1 og Windows 10 kan du ganske enkelt høyreklikke på Start-knappen for å vise den. Selv om denne menyen langt fra er en startmeny-erstatning, har den snarveier til nyttige administrative verktøy og systemfunksjoner.
For å få tilgang til Win + X-menyen i Windows 10, har du to alternativer:
- Høyreklikk på Start-knappen. I stedet for kontekstmenyen på oppgavelinjen, viser Windows 10 Win + X-menyen.
- Eller trykk på Win + X-snarveistastene på tastaturet.
Slik åpner du Windows Mobilitetssenter i Windows 10, gjør følgende.
- Åpne Win + X-menyen.
- Klikk på Mobilitetssenter punkt.
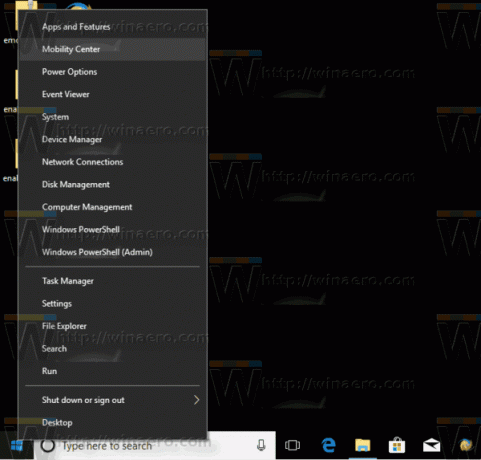
Åpne Windows Mobility Center fra Run Dialog
Du kan appen direkte fra kjøringsdialogen.
- trykk Win + R snarveistaster sammen på tastaturet.
- Skriv eller kopier og lim inn følgende tekst i Kjør-boksen:
mblctr.exe - Trykk på Enter-tasten og du er ferdig.
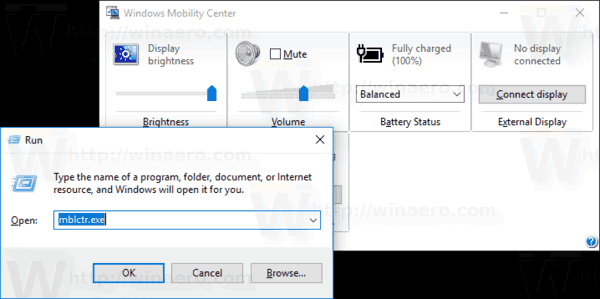
Åpne Windows Mobilitetssenter fra kontrollpanelet
- Åpne klassisk kontrollpanel.
- Gå til Kontrollpanel\Maskinvare og lyd.
- Der, klikk på Windows Mobilitetssenter punkt.
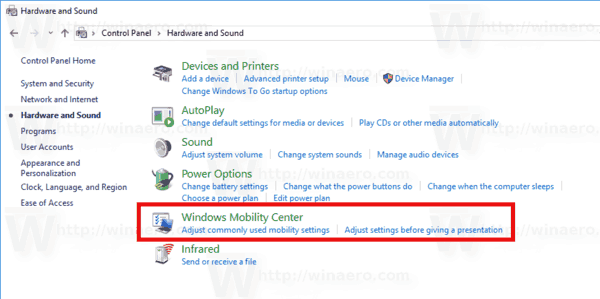
Åpne Windows Mobilitetssenter fra Battery Context Menu
- Finn batteriikonet i systemstatusfeltet (systemstatusfeltet).
- Høyreklikk på batteriikonet.
- Plukke ut Windows Mobilitetssenter i kontekstmenyen.

Åpne Windows Mobilitetssenter fra Søk
Du kan åpne Windows Mobilitetssenter raskt fra Søk. Du kan enten bruke søk fra oppgavelinjen eller fra Innstillinger. Type mobilitetssenter i søkefeltet for å åpne appen raskt og du er ferdig.

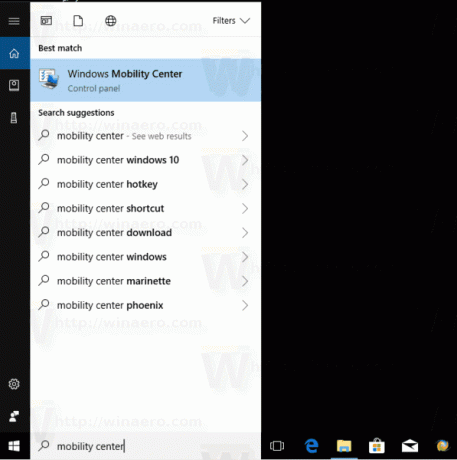
Tips: Du kan deaktiver nettsøk i søkeboksen på oppgavelinjen (Cortana).
Det er det.