Slik legger du til, fjerner og endrer størrelse på widgets i Windows 11
Denne artikkelen viser deg hvordan du legger til eller fjerner widgets i Windows 11. Du vil også lære hvordan du omorganiserer og endrer størrelse på widgets i Windows 11.
Annonse
Windows 11 har en dedikert plass for widgets og en nyhetsfeed. Det er en betydelig forbedret versjon av nyhets- og interessepanelet, for øyeblikket tilgjengelig i alle Windows 10-versjoner. I motsetning til nyheter og interesser, er widgets i Windows 11 fullt tilpassbare. Dessuten planlegger Microsoft å la tredjepartsutviklere lage widgets for Windows 11. For nå vil brukere imidlertid måtte forholde seg til et sett med standardwidgets fra Microsoft.

Tips: Du kan åpne Windows 11-widgets ved å klikke på en dedikert knapp på oppgavelinjen, eller med Win + W snarvei. Hvis du vil skjul widgets-knappen i Windows 11, sjekk ut guiden vår.
Slik legger du til widgets i Windows 11
- Åpne widgets ved å klikke på den tilsvarende knappen på oppgavelinjen. Alternativt kan du bruke den nye Win + W snarvei eller et sveip fra venstre kant av skjermen.
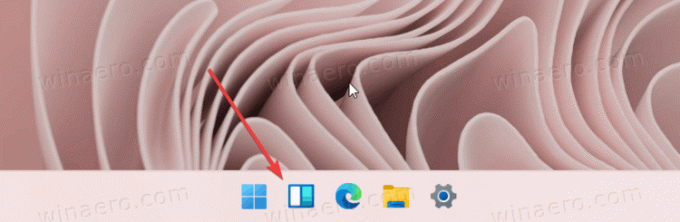
- Modulpanelet deler mellom to seksjoner: widgets og nyheter. Finn og klikk mellom disse to Legg til widgets knapp.

- Nye widgets i Windows 11 inkluderer Microsoft To-Do, bildene dine fra OneDrive, eSports-oppdateringer, tips og kalender. Klikk på knappen med et plussikon ved siden av widgeten du vil legge til i Windows 11.

Igjen, foreløpig er bare førstepartswidgets fra Microsoft tilgjengelig i Windows 11. I fremtiden vil Microsoft gjøre widgets bedre ved å gi tredjepartsutviklere tilgang til den nye plassen.
Slik fjerner du en widget i Windows 11
- For å fjerne en widget i Windows 11, finn en knapp med tre prikker i øvre høyre hjørne av widgeten du vil fjerne.
- Klikk på Fjern widget alternativ.

Det er slik du fjerner widgets i Windows 11.
Hvordan endre størrelse og omorganisere widgets i Windows 11
I likhet med Live Tiles som ikke lenger er en del av Windows, kan du endre størrelse og omorganisere widgets i Windows 11. Større widgets viser mer informasjon, mens mindre gir en mer kompakt visning.
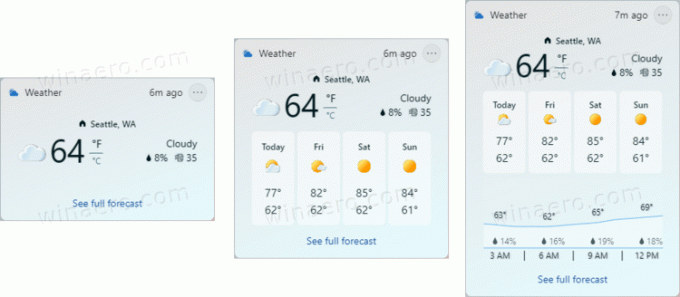
For å endre størrelse på en widget i Windows 11, gjør følgende.
- Åpne widgetpanelet og klikk på en knapp med tre prikker i øvre høyre hjørne av widgeten du vil endre størrelse på i Windows 11.
- Velg ett av tre tilgjengelige alternativer: liten, medium, og stor. Merk at noen widgets har færre størrelser. Tips-widgeten tilbyr for eksempel bare mellomstore og store alternativer.

- For å omorganisere widgets i Windows 11, hold inne widgeten du vil flytte og dra den til et annet sted. Merk at du bare kan flytte widgets med panelet. I motsetning til Windows 7, hvor du kan plassere gadgets hvor som helst på skrivebordet, lever widgets i Windows 11 på sin egen dedikerte plass, og holder skrivebordet kun for ikoner.
Nå vet du hvordan du legger til eller fjerner, endrer størrelse og omorganiserer widgets i Windows 11.

