Angi datagrense for Wi-Fi og Ethernet i Windows 10
Slik angir du datagrense for Wi-Fi og Ethernet-nettverk i Windows 10
Nylige Windows 10-bygg lar deg begrense bakgrunnsdata og angi datagrenser for Wi-Fi og Ethernet. Dette er en nyttig funksjon for brukere som har et begrenset dataabonnement.
Annonse
Nettverksbruken og båndbreddeovervåkingen i Windows 10 har blitt forbedret siden den først ble introdusert i Windows 8 OS. Nå inkluderer den data for alle apper, og viser statistikken for både skrivebords- og butikkapper. Operativsystemet kan vise nettverksdatamengden forbrukt av Windows, Windows Update, Store og andre apper fra de siste 30 dagene.
Tips: Se hvordan Finn databruk per nettverk i Windows 10
Fra og med Windows 10 build 17063 kan du angi datagrenser og bruke bakgrunnsdatabegrensninger på Wi-Fi- og Ethernet-tilkoblinger, i tillegg til mobiltilkoblinger. Et tilleggsalternativ ble lagt til siden Databruk på siden Innstillinger. Dette er nyttig når du bruker en PC med mobiltilkobling eller en målt Ethernet-nettverkstilkobling. Ved å bruke den kan du justere databruken din til budsjettet og behovene dine.
For å angi datagrense for Wi-Fi og Ethernet i Windows 10, gjør følgende.
- Åpne innstillinger.
- Gå til Nettverk og Internett > Databruk.
- Til høyre velger du ønsket tilkobling under Vis innstillinger for.
- Klikk på Sett grense knappen under Datagrense.
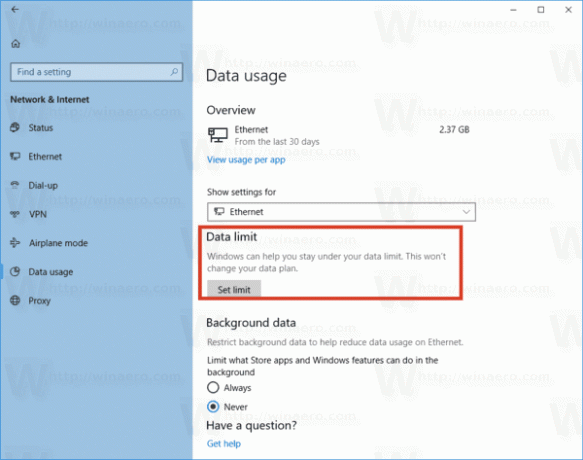 Merk: Starter med Windows 10 build 18956, må du klikke på Status kategori på venstre side, klikk på Databruk knappen for nettverket du ønsker til høyre, og klikk deretter på Angi grense-knapp under Databruk.
Merk: Starter med Windows 10 build 18956, må du klikke på Status kategori på venstre side, klikk på Databruk knappen for nettverket du ønsker til høyre, og klikk deretter på Angi grense-knapp under Databruk.
- I neste dialog, spesifiser grenseverdien og klikk på Lagre-knappen.

Du er ferdig.
Når du har angitt grensen for databruk, kan du senere redigere eller fjerne den. Her er hvordan det kan gjøres.
Rediger datagrense for Wi-Fi- og Ethernet-tilkoblinger i Windows 10
- Åpne innstillinger.
- Gå til Nettverk og Internett > Databruk.
- Til høyre velger du ønsket tilkobling under Vis innstillinger for.
- Klikk på Rediger grense knappen under Datagrense.

- I den neste dialogboksen konfigurerer du grensene i henhold til dine krav.
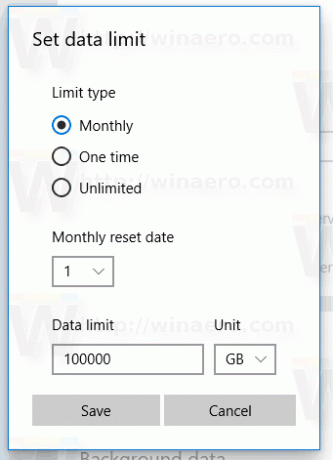
- Merk: Starter med Windows 10 build 18956, må du klikke på Status kategori på venstre side, klikk på Databruk knappen for nettverket du ønsker til høyre, og klikk deretter på Angi grense-knapp under Databruk.

Til slutt er det enkelt å fjerne databruksgrensen for et nettverk.
For å fjerne databruksgrensen i Windows 10,
- Åpne innstillinger.
- Gå til Nettverk og Internett > Databruk.
- Til høyre velger du ønsket tilkobling under Vis innstillinger for.
- Klikk på Fjern grensen knappen under Datagrense.
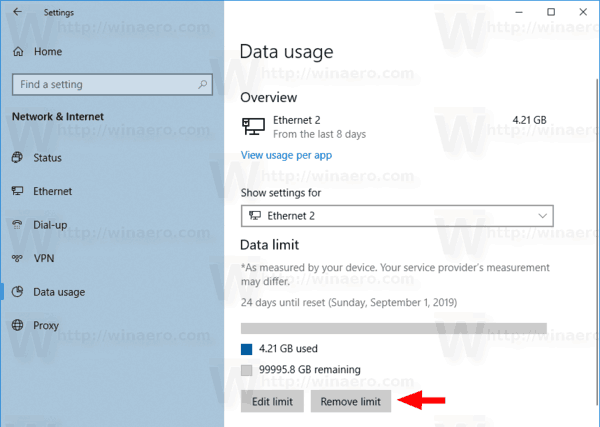
- Bekreft operasjonen og du er ferdig.
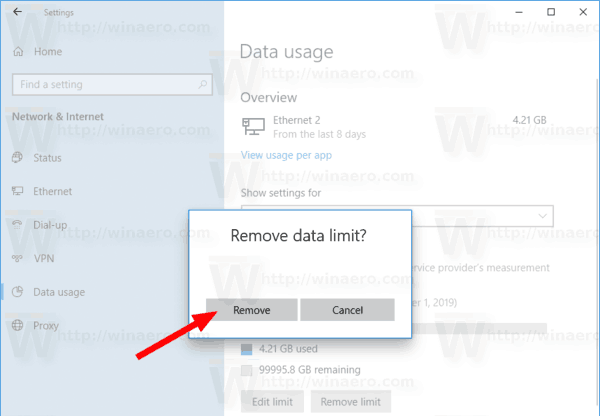
Det er også mulig å begrense bakgrunnsdataoverføringen for Wi-Fi- og Ethernet-tilkoblinger. Windows Update har alltid brukt Background Intelligent Transfer Service (BITS) for å laste ned oppdateringer. I tillegg til oppdateringer, bruker moderne Windows-versjoner bakgrunnsdataoverføring for å oppdatere og installere Store-apper. La oss se hvordan du begrenser bakgrunnsdata for Wi-Fi og Ethernet.
Begrens bakgrunnsdata for Wi-Fi og Ethernet
- Åpne innstillinger.
- Gå til Nettverk og Internett.
- Klikk kategorien Databruk til venstre.
- Til høyre setter du datagrensen til «Alltid» under Bakgrunnsdata.
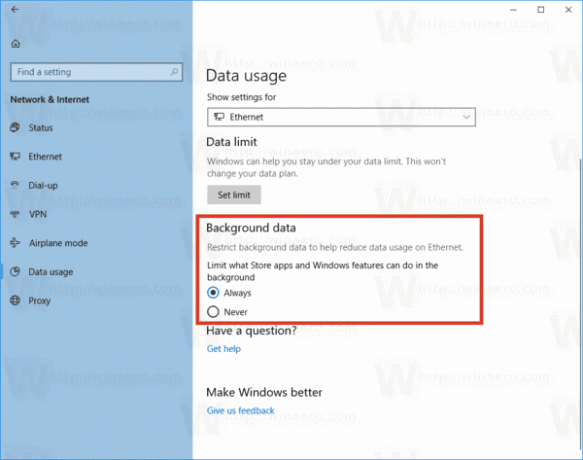
Det er det!
Artikler av interesse:
- Finn databruk per nettverk i Windows 10
- Begrens båndbredde for forgrunnsoppdatering i Windows 10
- Begrens Windows Update-båndbredde i Windows 10
