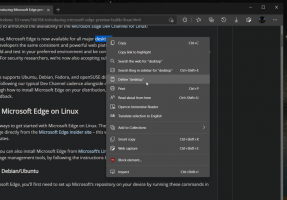Endre DPI-skaleringsnivå for skjerm i Windows 10
Slik endrer du DPI-skaleringsnivå for skjerm i Windows 10
DPI-verdien til en skjerm indikerer hvor mange punkter per tomme eller piksler per tomme den støtter. Når oppløsningen øker, øker også skjermtettheten. Her er en rekke metoder du kan bruke for å endre DPI for en skjerm i Windows 10.
Annonse
I dag leveres mange PC-er med skjermer med svært høy oppløsning selv om PC-formfaktoren er mindre, for eksempel en Ultrabook eller et nettbrett. Eller du kan ha en stasjonær skjerm med 4K-oppløsning. Ved slike oppløsninger slår Windows automatisk på DPI-skalering slik at alt på skjermen blir større. DPI står for Dots per inch. Det er den fysiske måling av antall piksler i en lineær tomme av en skjerm. DPI definerer en skaleringsfaktor som Windows overfører til apper og skallet for å endre størrelsen på innholdet og kontrollene. I dag er de mest populære skaleringsfaktorene i området 95-110 DPI.
Det kan være lurt å justere DPI-verdien i Windows 10 hvis operativsystemet ikke klarer å oppdage den riktig, eller du finner den gjeldende verdien ikke egnet for dine behov. Du kan bruke følgende metoder.
For å endre DPI-skaleringsnivå for skjerm i Windows 10,
- Åpen Innstillinger.

- Gå til Innstillinger > Skjerm. Alternativt kan du høyreklikke på skrivebordet og velge Vise fra kontekstmenyen.

- Til høyre velger du en skjerm øverst som du vil endre DPI for, hvis du har mer enn én skjerm koblet til PC-en.
- Under Endre størrelsen på tekst, apper og andre elementer, velg DPI-skaleringsverdien du vil angi for skjermen.

Du er ferdig!
Alternativt kan du angi et tilpasset DPI-nivå for en skjerm. Her er hvordan det kan gjøres.
Angi tilpasset skjermskalering i Windows 10
- Åpen Innstillinger.

- Gå til Innstillinger - Skjerm.
- Til venstre klikker du på Avanserte skaleringsinnstillinger lenke under "Skala og layout".

- De Egendefinert skalering siden vil bli åpnet. Angi en ny verdi for skalering av prosent fra 100 til 500.

- Du blir bedt om det Logg ut for å bruke endringene.

Når du har konfigurert det tilpassede skaleringsalternativet, vil alle skjermene dine bli satt til den egendefinerte størrelsen du spesifiserte. Dette vil endre tekststørrelsen, appvinduene og knappene.
Merk: Åpne for å angre det tilpassede DPI-skaleringsnivået Innstillinger > Skjerm, og klikk på Slå av tilpasset skalering og logg av link under Skala og layout på høyre side.

Til slutt kan du angi DPI-skaleringsverdien rett i registeret. Dette er hvordan.
Endre DPI i registeret
- Åpne Registerredigering app.
- Gå til følgende registernøkkel:
HKEY_CURRENT_USER\Kontrollpanel\Desktop. Se hvordan du går til en registernøkkel med ett klikk. - Til høyre endrer eller oppretter du en ny 32-biters DWORD-verdi LogPixels. Merk: Selv om du er det kjører 64-bits Windows du må fortsatt opprette en 32-biters DWORD-verdi.

- Velg verdidataene til ett av følgende tall i Desimal:
- 96 = standard 100 %
- 120 = middels 125 %
- 144 = større 150 %
- 192 = ekstra stor 200 %
- 240 = tilpasset 250%
- 288 = tilpasset 300%
- 384 = tilpasset 400%
- 480 = tilpasset 500%
- Lag nå en modifiser en ny 32-biters DWORD-verdi Win8DpiScaling.

- La verdidataene være 0 hvis du angir LogPixels til
96. - Ellers sett den til 1.
- For å få endringene gjort av registerjusteringen til å tre i kraft, må du Logg ut og logg på brukerkontoen din. Alternativt kan du start Windows 10 på nytt.
Du er ferdig.
For å angre endringene du har gjort og gjenopprette standard DPI-skaleringsnivå, kan du også laste ned følgende registerjustering (.reg).
Last ned Registry Tweak
Du må trenge det Logg ut og logg på brukerkontoen din etter å ha brukt den.
Det er det.
Artikler av interesse:
- Gjør skrifter større uten å endre DPI i Windows 10
- Slik fikser du skalering for uskarpe apper i Windows 10
- Endre DPI for Hyper-V Virtual Machine (Display Scaling Zoom Level)
- Se DPI Awareness i Task Manager i Windows 10
- Hvordan finne og endre skjerm-DPI i Linux