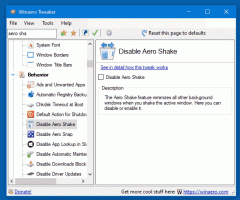WSL 2 er nå tilgjengelig for Windows Insiders
Med utgivelsen av Windows 10 Build 18917 introduserte Microsoft WSL 2 til Insiders, Windows-undersystemet for Linux 2. Den sender en ekte Linux-kjerne med Windows som vil gjøre full systemanropskompatibilitet mulig. Dette er første gang en Linux-kjerne leveres med Windows.

WSL 2 er en ny versjon av arkitekturen som driver Windows Subsystem for Linux til å kjøre ELF64 Linux-binærfiler på Windows. Denne nye arkitekturen endrer hvordan disse Linux-binærfilene samhandler med Windows og datamaskinens maskinvare, men gir fortsatt den samme brukeropplevelsen som i WSL 1 (gjeldende allment tilgjengelig versjon).
Annonse
De arkitektoniske endringene i WSL 2
WSL 2 bruker det nyeste og beste innen virtualiseringsteknologi for å kjøre Linux-kjernen inne i en lettvekts virtuell maskin (VM). Imidlertid vil WSL 2 IKKE være en tradisjonell VM-opplevelse. Når du tenker på en VM, tenker du sannsynligvis på noe som er tregt å starte opp, eksisterer i et veldig isolert miljø, bruker mange dataressurser og krever tid til å administrere det. WSL 2 har ikke disse attributtene. Det vil fortsatt gi de bemerkelsesverdige fordelene med WSL 1: Høye nivåer av integrasjon mellom Windows og Linux, ekstremt raske oppstartstider, lite ressursfotavtrykk, og best av alt krever ingen VM-konfigurasjon eller ledelse.
Det er noen endringer i brukeropplevelsen du vil legge merke til når du først begynner å bruke WSL 2. Her er de to viktigste endringene i denne første forhåndsvisningen.
Plasser Linux-filene dine i Linux-rotfilsystemet
Sørg for å legge filene du vil få tilgang til ofte med Linux-applikasjoner inne i Linux-rotfilsystemet for å nyte filytelsesfordelene. Microsoft forstår at de har brukt de siste tre årene på å fortelle deg om å legge filene dine i C-stasjonen når du bruker WSL 1, men dette er ikke tilfelle i WSL 2. For å få tilgang til raskere filsystem i WSL 2 må disse filene være inne i Linux-rotfilsystemet. Det er nå mulig for Windows-apper å få tilgang til Linux-rotfilsystemet (som File Explorer! Prøv å løp: explorer.exe / i bash-skallet ditt og se hva som skjer) som vil gjøre denne overgangen betydelig enklere.
Få tilgang til Linux-nettverksapplikasjonene dine med en dynamisk IP-adresse i innledende bygg
WSL 2 inkluderer en enorm arkitekturendring ved bruk av virtualiseringsteknologi, og nettverksstøtten er fortsatt under arbeid. Siden WSL 2 nå kjører i en virtuell maskin, må du bruke den VM-ens IP-adresse for å få tilgang til Linux-nettverksapplikasjoner fra Windows, og omvendt trenger du Windows-vertens IP-adresse for å få tilgang til Windows-nettverksapplikasjoner fra Linux. Snart vil WSL 2 inkludere muligheten til å få tilgang til nettverksapplikasjoner med lokal vert. Du kan finne fullstendige detaljer og trinn for hvordan du gjør dette i dokumentasjonen her.
For å lese mer om endringene i brukeropplevelsen, se følgende dokumentasjon: Endringer i brukeropplevelse mellom WSL 1 og WSL 2.
Det er noen nye kommandoer som hjelper deg med å kontrollere og se dine WSL-versjoner og distroer.
-
wsl --set-versjon
Bruk denne kommandoen til å konvertere en distro til å bruke WSL 2-arkitekturen eller bruk WSL 1-arkitekturen.: den spesifikke Linux-distroen (f.eks. "Ubuntu"): 1 eller 2 (for WSL 1 eller 2)
-
wsl --set-default-versjon
Endrer standard installasjonsversjon (WSL 1 eller 2) for nye distribusjoner. -
wsl --avslutning
Avbryter umiddelbart alle kjørende distribusjoner og den virtuelle maskinen WSL 2 lettvektsverktøy. Det kan være tilfeller der du ønsker å slå den av manuelt, og denne kommandoen lar deg gjøre det ved å avslutte alle distribusjoner og slå av WSL 2 VM. -
wsl --list --stille
Oppgi bare distribusjonsnavnene. Denne kommandoen er nyttig for skripting siden den bare vil sende ut navnene på distribusjonene du har installert uten å vise annen informasjon som standard distro, versjoner, etc. -
wsl --list --verbose
Viser detaljert informasjon om alle distribusjonene. Denne kommandoen viser navnet på hver distro, hvilken tilstand distroen er i og hvilken versjon den kjører. Den viser også hvilke distribusjoner som er standard med en stjerne.
Se hvordan du installerer WSL 2 HER.