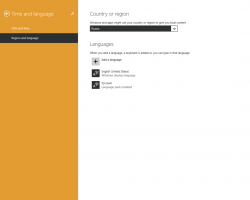Legg til en PIN-kode til en brukerkonto i Windows 10
En PIN-kode er en ekstra sikkerhetsfunksjon som er tilgjengelig i Windows 10 og Windows 8.1 for å beskytte brukerkontoen din og alle sensitive data i den. Når den er aktivert, kan den angis i stedet for passordet. I motsetning til et passord, krever ikke en PIN-kode at brukeren en gang trykker på Enter-tasten, og den kan være et kort 4-sifret tall. Når du har tastet inn riktig PIN-kode, logges du på Windows 10-kontoen din umiddelbart.
Annonse
Hovedforskjellen mellom en PIN-kode og et passord er enheten de kan brukes på.
- Mens du kan bruke passordet ditt til å logge på Microsoft-kontoen din fra hvilken som helst enhet og hvilket som helst nettverk, kan en PIN-kode bare brukes med én enhet der du opprettet den. Tenk på det som et passord for en lokal (ikke-Microsoft) konto.
- Når du logger på med et passord på en enhet som er online, overføres det til Microsofts servere for verifisering. En PIN-kode sendes ikke noe sted og fungerer som et lokalt passord som er lagret på PC-en din.
- Hvis enheten din leveres med en TPM-modul, vil PIN-koden være beskyttet og kryptert i tillegg takket være TPM-maskinvarestøtten. For eksempel vil den beskytte mot PIN-brute-force-angrep. Etter for mange feil gjetninger, vil enheten bli låst.
En PIN-kode erstatter imidlertid ikke passordet. For å sette opp en PIN-kode er det nødvendig å ha et passord angitt for brukerkontoen din.
Merk: Hvis du trenger å starte datamaskinen i sikkermodus, fungerer ikke PIN-koden. Ha dette i bakhodet.
Legg til en PIN-kode til en brukerkonto i Windows 10
Gjør følgende.
-
Åpne innstillinger.

- Gå til Kontoer\påloggingsalternativer.


- På høyre side klikker du på Legg til-knappen under PIN-delen. Se følgende skjermbilde:

- Dialogboksen for bekreftelse av kontopassord vises på skjermen. Der skriver du inn ditt nåværende passord og klikker på OK-knappen.

- I den neste dialogboksen kan du sette opp PIN-koden din. Skriv inn minst 4 sifre når du blir bedt om det:

Det er det! Nå kan du logge på med PIN-koden din. Logg ut fra brukerkontoen din. Påloggingsskjermen vil se slik ut:
Skriv inn PIN-koden din og du er ferdig.
Bonustips: du kan bytte mellom PIN-kode og passordpåloggingsalternativet ved å bruke den medfølgende koblingen "Påloggingsalternativer". Klikk på den for å velge måten du vil logge på:
Klikk på nøkkelikonet for å logge på med passordet. Ikonet med flere prikker vil bytte deg tilbake til å taste inn PIN-koden.