Hvordan administrere trådløse nettverk i Windows 8.1 og Windows 8 ved hjelp av Classic Shell
Tidligere skrev vi om hvordan administrere trådløse nettverk i Windows 8 og Windows 8.1 fra ledeteksten. Kommandoprompten og netsh er imidlertid en svært tungvint måte å endre prioritet på, slette nettverksprofiler eller gi dem nytt navn. I stedet kan du administrere trådløse nettverk fra GUI hvis du bruker Classic Shell Start Menu. La oss se hvordan.
Annonse
Classic Shells startmeny lar deg legge til alle skallmapper som en utvidbar meny. Ved å bruke denne funksjonen kan vi legge til CLSID-en til den gamle mappen Manage Wireless Networks.
- Last ned og installer Klassisk skall og velg den stilen du vil ha.
- Hvis du lukket innstillingsgrensesnittet, høyreklikk på Start-knappen og klikk på Innstillinger.
- Sjekk Alle innstillinger øverst og gå til Tilpass Start-meny-fanen.
- For klassisk enkelt- eller tokolonnestil på menyen, bla helt til bunnen i den høyre kommandolisten og dra Custom-elementet til venstre kolonne der du vil se det i menyen.

Legge til et tilpasset element i klassisk stil med Start-menyen Hvis du bruker Windows 7-stil, trykker du på Insert-tasten på tastaturet mens du er på Tilpass Startmeny-fanen for å legge til et nytt element. Velg Custom fra listen og dra for å flytte den hvor du vil.

Legge til et tilpasset element i Windows 7-stil på Classic Shell Start Menu - Dobbeltklikk på det egendefinerte elementet du nettopp la til. For Windows 7-stil dobbeltklikker du på ikonet for det egendefinerte elementet. Dialogboksen "Rediger menyelement" vises.
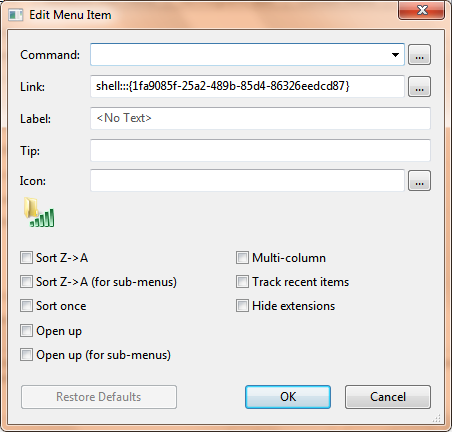
- I koblingsfeltet i denne dialogboksen skriver du inn dette (du kan kopiere og lime det inn):
skall{1fa9085f-25a2-489b-85d4-86326eedcd87} - Det er CLSID-en til mappen Manage Wireless Networks. Klikk OK for å lagre innstillingene. De andre feltene er valgfrie.
Det er det. Nå vil du få en fin gjennomgripende meny som viser de trådløse nettverkene dine. Du kan høyreklikke på tilkoblingene i mappeundermenyen for å fjerne trådløse profiler, gi nytt navn til et nettverk, slette profiler eller endre rekkefølgen.
Menyelementet du nettopp la til vil se slik ut:


