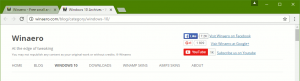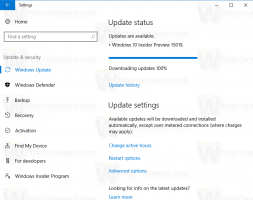Få WSL til å se ut som Ubuntu Terminal i Windows 10
Det er en evne til å kjøre Linux naturlig i Windows 10. Den leveres av WSL-funksjonen. WSL står for Windows Subsystem for Linux, som i utgangspunktet kun var begrenset til Ubuntu. Fra og med Windows 10 Fall Creators Update, fikk WSL-funksjonen mange forbedringer, inkludert muligheten til å installere ulike Linux-distros fra butikken. Her er hvordan du får WSL-konsollen til å se ut som en opprinnelig Ubuntu-terminal med passende farger og fonter.
Annonse
I Windows 10 Fall Creators Update, Windows-undersystem for Linux er endelig ute av beta. Ikke bare kan du installere og kjøre flere Linux-distroer, men også for enkelhets skyld er de tilgjengelige rett i Microsoft Store (tidligere kjent som Windows Store). Når dette skrives, kan du installere openSUSE Leap, SUSE Linux Enterprise og Ubuntu.
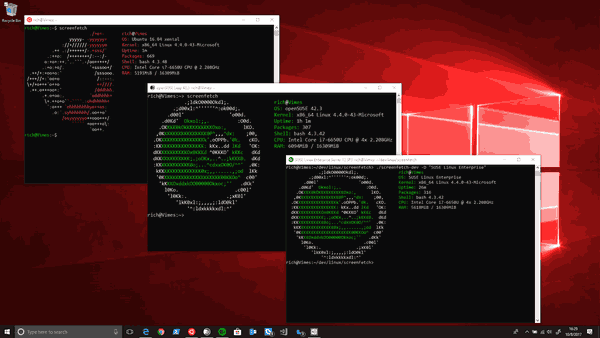
Hver gang du åpne en ny Bash-konsoll i Windows 10 bevarer det utseendet til ledeteksten (cmd.exe). Det er imidlertid mulig å bruke Ubuntus fonter og farger på bash-vinduet, så det vil se ut som en vanlig Ubuntu-terminal. La oss se hvordan det kan gjøres.
Hvordan få WSL til å se ut som Ubuntu-terminalen i Windows 10
Trinn 1: Gå til følgende GitHub-siden og last ned innholdet som et ZIP-arkiv.
Steg 2: Pakk ut innholdet i ZIP-arkivet til hvilken som helst mappe du ønsker.
Trinn 3: Dobbeltklikk på filen install.vbs. Dette vil installere Ubuntu-fonten og det riktige fargeskjemaet for ledetekstkonsollen.
Det er det.
Åpne nå Bash på Ubuntu (eller en hvilken som helst annen Linux-distro du har installert i WSL). Du vil få noe sånt som dette:

Pakken inneholder følgende fonter:
- "UbuntuMono-B.ttf" - Ubuntu Mono-fontens dristige variant,
- "UbuntuMono-BI.ttf" - Ubuntu Mono-fontens fet og kursiv variant,
- "UbuntuMono-R.ttf" — Ubuntu Mono-fontens vanlige variant;
- "UbuntuMono-RI.ttf" - Ubuntu Mono-fontens kursiviserte variant.
Fargeskjemaet kommer med følgende forhåndsinnstillinger:
Spor 1: Rød: 48, Grønn: 10, Blå: 36
Spor 2: Rød: 52, Grønn: 101, Blå: 164
Spor 3: Rød: 78, Grønn: 154, Blå: 6
Spor 4: Rød: 6, Grønn: 152, Blå: 154
Spor 5: Rød: 204, Grønn: 0, Blå: 0
Spor 6: Rød: 117, Grønn: 80, Blå: 123
Spor 7: Rød: 196, Grønn: 160, Blå: 0
Spor 8: Rød: 211, Grønn: 215, Blå: 207
Spor 9: Rød: 85, Grønn: 87, Blå: 83
Spor 10: Rød: 114, Grønn: 159, Blå: 207
Spor 11: Rød: 138, Grønn: 226, Blå: 52
Spor 12: Rød: 52, Grønn: 226, Blå: 226
Spor 13: Rød: 239, Grønn: 41, Blå: 41
Spor 14: Rød: 173, Grønn: 127, Blå: 168
Spor 15: Rød: 252, Grønn: 233, Blå: 79
Spor 16: Rød: 238, Grønn: 238, Blå: 238
Se disse artiklene:
- Endre farger i ledeteksten i Windows 10
- Få nytt fargeskjema i ledetekst i Windows 10
- Last ned fargeskjemaer for ledetekst i Windows 10
Det er det.
Studiepoeng: James Garijo-Garde og Markus Estee.