Fest peker til standardknapp i Windows 10
En musepeker, også kjent som markøren, er et grafisk ikon som representerer pekeenhetens bevegelser på skjermen. Den lar brukeren manipulere objekter på skjermen med en mus, en pekeplate eller en annen pekeenhet. I denne artikkelen vil vi se hvordan du automatisk flytter pekeren til standardknappen i en dialogboks.
Annonse
Når funksjonen er aktivert, gjør det det enklere å velge standardknapper i dialogboksen. Dette er praktisk og tidsbesparende når du bruker en pekeplate eller styrekule. Brukere som mister musepekeren når de flytter den over skjermen, finner den svært nyttig.
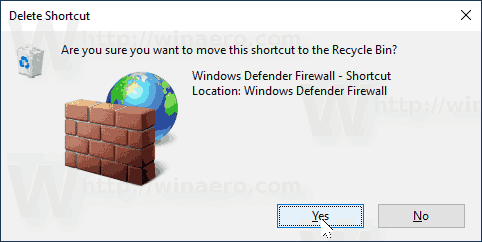
Du kan bruke enten Mouse Properties-appleten eller Registerredigering-appen for å aktivere eller deaktivere Snap To-pekerfunksjonen i Windows 10. La oss se gjennom begge metodene.
For å feste pekeren til standardknappen i Windows 10, gjør følgende.
- Åpne Innstillinger-appen.

- Navigere til Enheter - Mus.
- Klikk på lenken til høyre Ekstra musealternativer under seksjonen Relaterte innstillinger.

- I Mus egenskaper dialog, gå til Pekeralternativer fanen.
- Aktiver alternativet Flytt pekeren automatisk til standardknappen i en dialogboks under Knips til.
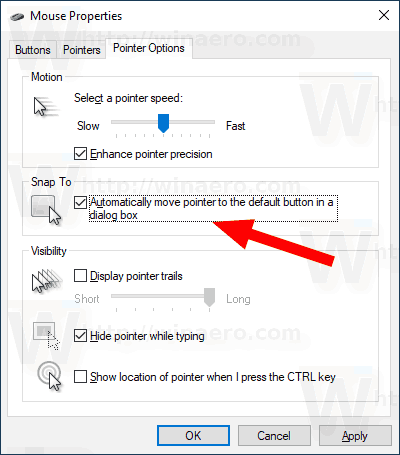
Du er ferdig. Alternativet er nå aktivert.

Når det er nødvendig, kan funksjonen for musepekerstier aktiveres med en registerjustering. Her er hvordan.
Aktiver funksjonen Mouse Pointer Trails med en registerjustering
- Åpne Registerredigering app.
- Gå til følgende registernøkkel.
HKEY_CURRENT_USER\Kontrollpanel\Mus
Se hvordan du går til en registernøkkel med ett klikk.
- Til høyre endrer eller oppretter du en ny strengverdi (REG_SZ) med navnet SnapToDefaultButton.
- Sett verdidataene til 1 for å aktivere funksjonen. En verdidata på 0 vil deaktivere den.
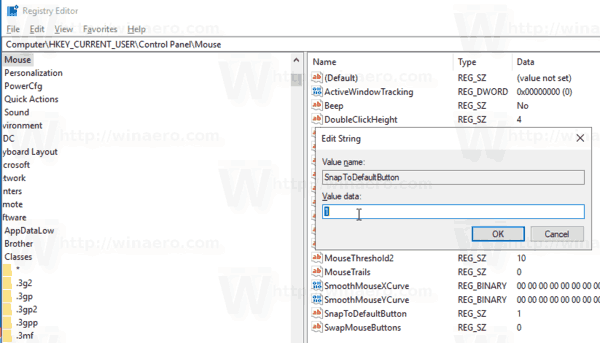
- For å få endringene gjort av registerjusteringen til å tre i kraft, må du Logg ut og logg på brukerkontoen din.
Det er det.
Relaterte artikler:
- Bruk nattlys på musepekeren i Windows 10
- Slik aktiverer du musepekerstier i Windows 10
- Deaktiver styreflate når musen er tilkoblet i Windows 10

